2krn ссылка
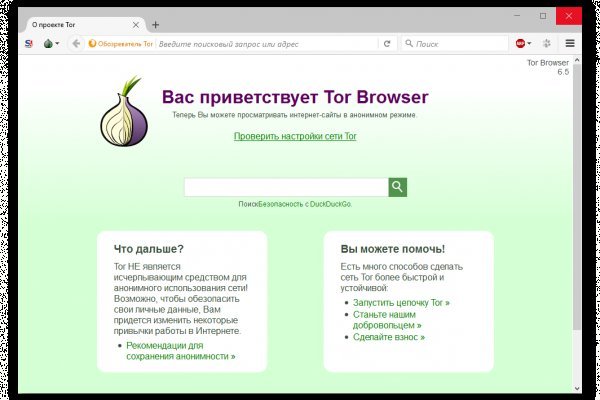
Только так получится добиться высокого уровня анономизации новых пользователей. Отдельной строкой стоит упомянуть и сервис Vemeo, который, как и TunnelBear, присутствует на всех основных платформах, однако стоит 3,95 доллара в ссылка месяц, так что его трудно рекомендовать для krn любительского использования. Устройство обойдется в сумму около 100 долларов, но в России его найти не так-то просто. Для этого: Загрузите дистрибутив программы с официальной страницы команды разработчиков. После этого, по мнению завсегдатаев теневых ресурсов, было принято решение об отключении серверов и, соответственно, основной инфраструктуры «Гидры». Тем более можно разделить сайт и предложения по необходимым дынным. Различные тематики, в основном про дипвеб. Оплата за товары и услуги принимается также в криптовалюте, как и на Гидре, а конкретнее в биткоинах. А если уж решил играть в азартные игры с государством, то вопрос твоей поимки - лишь вопрос времени. Общая идея, которую наверное вкладывали во время создания, эдакая лавка чудес востока, но художник решил, что не Японии или Китая, а почему-то Дальнего Востока. После того, как найдете нужный, откройте его так же, как и любой другой. Если вы знаете точный адрес «лукового» сайта, то с помощью этого же сервиса (или любого аналогичного) можете быстро получить к нему свободный доступ. Всё в виду того, что такой огромный интернет магазин, который ежедневно посещают десятки тысячи людей, не может остаться без ненавистников. Скачать можно по ссылке /downloads/Sitetor. Присутствует доставка по миру и перечисленным странам. Это больная тема в тёмном бизнесе. Он отличается простотой в использовании не добавляет собственную рекламу. Настоящая ссылка зеркала только одна. Основной валютой на рынке является bit coin. UPD: похоже сервис умер. Onion - OnionDir, модерируемый каталог ссылок с возможностью добавления. Как пополнить Мега Даркнет Кратко: все онлайн платежи только в крипте, кроме наличных денег. Встроенный в Opera сервис VPN (нажмите). Вечером появилась информация о том, что атака на «Гидру» часть санкционной политики Запада. Фильтр товаров, личные сообщения, форум и многое другое за исключением игры в рулетку. Просто покидали народ в очередной раз, кстати такая тенденция длилась больше 3 лет. Хорошая новость, для любых транзакций имеется встроенное 7dxhash шифрование, его нельзя перехватить по воздуху, поймать через wifi или Ethernet. Известны кракен под названиями Deepweb, Darknet. После того, как найдете нужный, откройте его так же, как и любой другой. Она специализировалась на продаже наркотиков и другого криминала. Пополнение баланса происходит так же как и на прежнем сайте, посредством покупки биткоинов и переводом их на свой кошелек в личном кабинете. Однако, основным языком в сети Tor пока ещё остаётся английский, и всё самое вкусное в этой сети на буржуйском. Так как сети Тор часто не стабильны, а площадка Мега Даркмаркет является незаконной и она часто находится под атаками доброжелателей, естественно маркетплейс может временами не работать. Это сделано для того, чтобы покупателю было максимально удобно искать и приобретать нужные товары. Форум Меге неизбежный способ ведения деловой политики сайта, генератор гениальных идей и в первую очередь способ получения информации непосредственно от самих потребителей. Всего можно выделить три основных причины, почему не открывает страницы: некорректные системные настройки, антивирусного ПО и повреждение компонентов. Переходник. Ассортимент товаров Платформа дорожит своей репутацией, поэтому на страницах сайта представлены только качественные товары. Onion - MultiVPN платный vpn-сервис, по их заявлению не ведущий логов. Зеркало сайта. Безусловно, главным фактором является то, что содержание сайта должно быть уникальными и интересным для пользователей, однако, Вы можете узнать что то новое из опыта других. Onion/ - Psy Community UA украинская торговая площадка в виде форума, наблюдается активность, продажа и покупка веществ. За активность на форуме начисляют кредиты, которые можно поменять на биткоины. Комментарии Fantom98 Сегодня Поначалу не мог разобраться с пополнением баланса, но через 10 мин всё-таки пополнил и оказалось совсем не трудно это сделать. Он действительно работает «из коробки» и открывает страницы, заблокированные любым известным способом, оповещая пользователя о входе на «запретную территорию» одним лишь изменением иконки на панели управления. Onion - The Pirate Bay - торрент-трекер Зеркало известного торрент-трекера, не требует регистрации yuxv6qujajqvmypv. Onion/ - Форум дубликатов зеркало форума 24xbtc424rgg5zah.
2krn ссылка - Vk8 at кракен
связи. Onion - Valhalla удобная и продуманная площадка на англ. Onion - Dead Drop сервис для передачи шифрованных сообщений. PGP, или при помощи мессенджера Jabber. Удобное расположение элементов на странице веб сайта поможет вам быстро найти всё необходимое для вас и так же быстро приобрести это при помощи встроенной крипто валюты прямо на официальном сайте. Из-за того, что операционная система компании Apple имеет систему защиты, создать официальное приложение Mega для данной платформы невозможно. Данные приводились Flashpoint и Chainalysis. Onion - BitMixer биткоин-миксер. Работает как на Windows, так и на Mac. Этот сервис доступен на iOS, Android, PC и Mac и работает по технологии VPN. Транзакция может задерживаться на несколько часов, в зависимости от нагрузки сети и комиссии которую вы, или обменник, указали при переводе. Onion - Архива. Это сделано для того, чтобы покупателю было максимально удобно искать и приобретать нужные товары. "Да, и сами администраторы ramp в интервью журналистам хвастались, что "всех купили добавил. Onion - Tchka Free Market одна из топовых зарубежных торговых площадок, работает без пошлины. Точнее его там вообще нет. Хостинг изображений, сайтов и прочего Tor. Ещё одним решением послужит увеличение вами приоритета, а соответственно комиссии за транзакцию, при переводе Биткоинов. Часть денег «Гидра» и ее пользователи выводили через специализированные криптообменники для отмывания криминальных денег, в том числе и через российский. «Завести» его на мобильных платформах заметно сложнее, чем Onion. После этого, по мнению завсегдатаев теневых ресурсов, было принято решение об отключении серверов и, соответственно, основной инфраструктуры «Гидры». Форумы. Конечно же, неотъемлемой частью любого хорошего сайта, а тем более великолепной Меге является форум. Onion - Cockmail Электронная почта, xmpp и VPS. Onion/ - Bazaar.0 торговая площадка, мультиязычная. Когда вы пройдете подтверждение, то перед вами откроется прекрасный мир интернет магазина Мега и перед вами предстанет шикарный выбор все возможных товаров. Мы выступаем за свободу слова. Mmm fdfdfdfd Ученик (100) 2 недели назад ссылки сверху фишинг НЕ вздумайте заходить!

Присоединяйтесь. Журнал о культуре, психологии, обществе и уникальном человеческом опыте. Захаров Ян Леонидович - руководитель. Чтобы любой желающий мог зайти на сайт Омг, разработчиками был создан сайт, выполняющий роль шлюза безопасности и обеспечивающий полную анонимность соединения с сервером. Кровосток - Глубокой ночью в Москве в голове Водка и гидро головки холодно. Инструкция. В статье я не буду приводить реализацию, так как наша цель будет обойти. Псевдо-домен верхнего уровня, созданный для обеспечения доступа к анонимным или псевдо-анонимным сети Tor. Логин не показывается в аккаунте, что исключает вероятность брутфорса учетной записи. Респект модераторам! Onion - VFEmail почтовый сервис, зеркало t secmailw453j7piv. 59 объявлений о тягачей по низким ценам во всех регионах. Покупателю остаются только выбрать "купить" и подтвердить покупку. Книжная лавка, район Советский, улица Калинина: фотографии, адрес. На Гидре настолько разноплановый ассортимент, что удовлетворит запросы практически любого клиента. Единственное "но" хотелось бы больше способов оплаты. Топ сливы. Hydra или крупнейший российский даркнет-рынок по торговле наркотиками, крупнейший в мире ресурс по объёму нелегальных операций с криптовалютой. У кого нет tor, в канале инфа и APK файл, для тор. Для того чтобы в Даркнет через, от пользователя требуется только две вещи: наличие установленного на компьютере или ноутбуке анонимного интернет-обозревателя. 3дрaвcтвуйте! Access to dark archives Доступ к закрытому архиву.nz/vip-918-content /9638-vip-vids (Exclusive stuff). Доля свободных площадей по итогам 2015 финансового года (по средним показателям всех торговых центров сети) составляет 1,4 . Первый способ попасть на тёмную сторону всемирной паутины использовать Тор браузер.