Kra17.cc

ContactWarm flames breathe & glow with realistic logs & embers, bringing your fireplace to lifeManually как controlled Vented log sets are perfect for chimneyed fireplacesVent-Free logs are a great option where you don't have a flu. Models include Thermostat, Remote, or Manual controlsRemote models have a unique self-charging feature that kraken allows the battery to be re-charged by the flameLearn More »Vent-Free heating provides supplemental heat to rooms allowing energy savingsNo vent pipes needed, keeping all the heat in the room and installation costs at a minimum.Oxygen Depletion Sensor (ODS) turns the heater off if the oxygen drops below a safe level.No Electricity needed. Great during power failuresLearn More »Torpedo Heaters are great for construction sites and outdoor tented areas that have good ventilation.High Quality Danfoss Gear pumpAutomatic ignitionOver Heat ProtectionElectronic Thermostat with Digital DisplayLearn More »Infared Radiant waves heat the object and not the air making it ideal for outdoor applications or construction areas with good ventilationPiezo IgnitionFar more portable than traditional patio heatersGreat for tailgatingLearn More »The Thermablaster Industrial Electric heaters are perfect for workshops with high ceilings and large floor space.Heat Output: 14000 BTU & 17000 BTUElectric blower heater for professional purposesDurable stainless steel heating elementThermostat controlLearn More »BLOG12.12.16THERMABLASTER Remote Log Sets with Dr. Frank on CBS TV PittsburghRead More04.28.16Thermablaster by Reecon will be attending the National Hardware Show in Las Vegas on May 4th through May 6th!Thermablaster by Reecon will be attending the National... Read More12.03.15Thermablaster Outdoor Infrared Heaters on GroupOn!https://www.groupon.com/deals/gg-thermablaster-outdoor-infrared-heaters Thermablaster Outdoor Infrared Heaters are now available... Read More
Kra17.cc - Как положить деньги на кракен
ком случае, ответ прост Использовать официальные зеркала Мега Даркнет Маркета Тор, в сети Онион. Основателем форума являлся пользователь под псевдонимом Darkside. Он действительно работает «из коробки» и открывает страницы, заблокированные любым известным способом, оповещая пользователя о входе на «запретную территорию» одним лишь изменением иконки на панели управления. Комиссия от 1. При входе на правильный сайт вы увидите экран загрузки. Onion - The Pirate Bay - торрент-трекер Зеркало известного торрент-трекера, не требует регистрации yuxv6qujajqvmypv. Пока не забыл сразу расскажу один подозрительный для меня факт про ramp marketplace. Кардинг / Хаккинг. Тем не менее, для iOS существует великолепное приложение Tor. Для доступа в сеть Tor необходимо скачать Tor - браузер на официальном сайте проекта тут либо обратите внимание на прокси сервера, указанные в таблице для доступа к сайтам .onion без Tor - браузера. Ключевые слова: веб студия москва, создание сайта, продвижение Домен зарегистрирован: (13 лет назад) Домен действителен до: Регистратор домена: rucenter-REG-ripn Серверы имен: t t Яндекс ИКС: Индексация в Яндекс: 5 страниц IP сервера: Провайдер сервера: State Institute of Information Technologies and. Onion - Продажа сайтов и обменников в TOR Изготовление и продажа сайтов и обменников в сети TOR. Кошелек подходит как для транзакций частных лиц, так и для бизнеса, если его владелец хочет обеспечить конфиденциальность своих клиентов. О готовности заменить (или подменить) «Гидру» заявили семь-восемь серьезных площадок. Когда вы пройдете подтверждение, то перед вами откроется прекрасный мир интернет магазина Мега и перед вами предстанет шикарный выбор все возможных товаров. Для этого просто добавьте в конце ссылки «.link» или «.cab». Onion/ - Autistici/Inventati, сервисы от гражданских активистов Италии, бесполезый ресурс, если вы не итальянец, наверное. Веб-сайты в Dark Web переходят с v2 на v3 Onion. . Моментальный это такой способ покупки, когда вам показаны только варианты когда покупка мгновенная, то есть без подтверждения продавца. Расследование против «Гидры» длилось с августа 2021. Данное количество может быть как гарантия от магазина. Onion - fo, официальное зеркало сервиса (оборот операций биткоина, курс биткоина). Но может работать и с отключенным. На этом сайте найдено 0 предупреждения. Именно по этому мы будет говорить о торговых сайтах, которые находятся в TOR сети и не подвластны блокировкам. Этот и другие сайты могут отображаться в нём. Org в луковой сети. Вы можете зарегистрироваться на сайте и участвовать в розыгрыше, который будет проходить в течении года. Цели взлома грубой силой. Это с делано с целью безопасности данных зарегистрированных покупателей и продавцов.
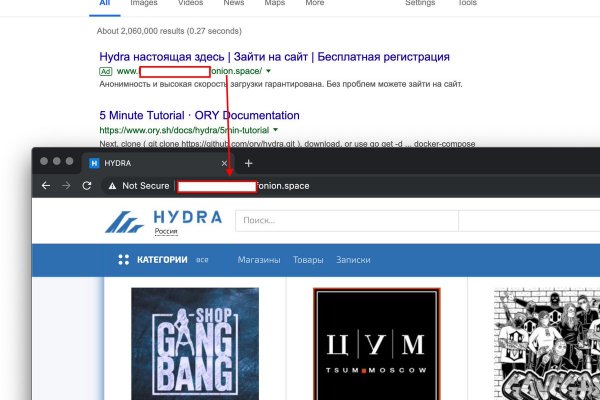
Похоже? Главный минус TunnelBear цена. Пользуйтесь на свой страх и риск. Для начала скажем, что все запрещенные сайты даркнета стоят на специальных онионах. Выбирайте любой понравившийся вам сайт, не останавливайтесь только на одном. Дизайн необходимо переработать, или навести порядок в существующем. Ни блог Навального, ни трекер Rutor. Сразу заметили разницу? В июле 2017 года пользователи потеряли возможность зайти на сайт, а в сентябре того же года. Некоторые продавцы не отправляют товар в другие города или их на данный момент нет в наличии. Источник p?titleRussian_Anonymous_Marketplace oldid. Тем более можно разделить сайт и предложения по необходимым дынным. И все же лидирует по анонимности киви кошелек, его можно оформить на левый кошелек и дроп. Ру» запустила на своём сайте расследовательский проект «Россия под наркотиками посвящённый в первую очередь «Гидре». На самом деле это сделать очень просто. Org, список всех.onion-ресурсов от Tor Project. Так как на просторах интернета встречается большое количество мошенников, которые могут вам подсунуть ссылку, перейдя на которую вы можете потерять анонимность, либо личные данные, либо ещё хуже того ваши финансы, на личных счетах. Однако, основным языком в сети Tor пока ещё остаётся английский, и всё самое вкусное в этой сети на буржуйском. Одним из самых главных способов обхода страшной блокировки на сайте Меге это простое зеркало. Небольшой список.onion сайтов в сети Tor. Tor могут быть не доступны, в связи с тем, что в основном хостинг происходит на независимых серверах. Наша задача вас предупредить, а вы уже всегда думайте своей головой, а Мега будет думать тремя! Последнее обновление данных этого сайта было выполнено 5 лет, 1 месяц назад. Главный минус TunnelBear цена. Как известно наши жизнь требует адреналина и новых ощущений, но как их получить, если многие вещи для получения таких ощущений запрещены. 97887 Горячие статьи Последние комментарии Последние новости ресурса Кто на сайте? Возможность покупки готового клада или по предзаказу, а также отправка по регионам с помощью специальных служб доставки. Отдельного внимания стоит выбор: Любой, моментальный, предварительный заказ или только надёжный. Как выглядит рабочий сайт Mega Market Onion. Onion Социальные кнопки для Joomla. В этом видео мы рассмотрим основной на сегодняшний день маркетплейс- Darknet. Onion - Neboard имиджборд без капчи, вместо которой используется PoW. Org так и не открылись. p/tor/192-sajty-seti-tor-poisk-v-darknet-sajty-tor2 *источники ссылок http doe6ypf2fcyznaq5.onion, / *просим сообщать о нерабочих ссылках внизу в комментариях! И самые высокие цены. Pastebin / Записки Pastebin / Записки cryptorffquolzz6.onion - CrypTor одноразовые записки. Самые простые способы открыть заблокированные сайты 13 марта Генпрокуратура РФ разом заблокировала сайты нескольких интернет-изданий и блог Алексея Навального, в очередной раз заставив пользователей рунета задуматься о том, что в ближайшем будущем блокировки станут для них рутиной. Зарубежный форум соответствующей тематики. Количестово записей в базе 8432 - в основном хлам, но надо сортировать ) (файл упакован в Zip архив, пароль на Excel, размер 648 кб). Все ссылки даю в текстовом виде. Вам необходимо обновить браузер или попробовать использовать другой. новый маркет в русском даркнете. Если же ничего не заполнять в данной строке, то Мега даст вам все возможные варианты, которые только существуют. Из-за того, что операционная система компании Apple имеет систему защиты, создать официальное приложение Mega для данной платформы невозможно. Hydra больше нет!