Kra17.at

Настройка Browser на для посещения.onion и заблокированных ресурсов. Расписание и цены. Матанга сайт в браузере matanga9webe, matanga рабочее на сегодня 6, на матангу тока, адрес гидры в браузере matanga9webe, матанга вход онион, матанга. Главное зеркало (работает в браузере Tor omgomgomg5j4yrr4mjdv3h5c5xfvxtqqs2in7smi65mjps7wvkmqmtqd. Вы случайно. А Вы знали, что на сайте mega сосредоточено более 2500 магазинов и 25000 товаров. Торговая площадка Hydra воистину могущественный многоголовый исполин. Доброго времени суток пираты) Есть ли среди вас люди знающие эту всю систему изнутри? Матанга в тор браузере matanga9webe, matanga рабочее на сегодня 6, матангу тока, адрес гидры в тор браузере matanga9webe, матанга вход онион, матанга. Бот раздевает любую девушку по фотографии и увидеть все её прелести 87620. Согласно мнению аналитиков, оборот с 2019 года увеличился.3 миллионов долларов до 2 миллиардов в 2020 году. Торговая теневая площадка гидра попасть онион наркотиками Анонимный криптомаркет нового поколения hydra union, действующий ежедневно и круглосуточно, с онлайн-поддержкой 24/7, авто-гарантом и автоматизированной продажей за рубли и биткоины. Удобный интерфейс Находи любимые товары в своем городе и покупай в несколько кликов. Если Вы приобрели нашу продукцию на, то у Вас есть возможность получить бонус в размере 100 рублей на баланс Вашего мобильного номера телефона! Мобильный клиент удобного и безопасного облачного хранилища, в котором каждый может получить по. На нашем представлена различная информация.ru, собранная. Дождались, наконец-то закрыли всем известный. Оniоn p Используйте анонимайзер Тор для ссылок онион, чтобы вход зайти на сайт в обычном браузере: Теневой проект по продаже нелегальной продукции и услуг стартовал задолго до закрытия аналогичного сайта Гидра. Продолжает работать для вас и делать лучшее снаряжение Бесплатная доставка! Выгодные тарифы и услуги, высокоскоростной. 4599 руб. Если вы или ваш близкий подсел на, прочитайте статью, с чем вы имеете дело. Даркмаркет направлен на работу в Российском рынке и рынках стран СНГ. Альтернативные даркнет площадки типа Гидры.!! Для Android. Отдельного внимания стоит выбор: Любой, моментальный, предварительный заказ или только надёжный. Сайт, дайте пожалуйста официальную ссылку на или onion чтобы зайти. ООО, ИНН, огрн. Торговая теневая площадка гидра онион Анонимный криптомаркет нового поколения hydra union, действующий ежедневно и круглосуточно, с онлайн-поддержкой 24/7, авто-гарантом и автоматизированной продажей за рубли и биткоины. крупнейший даркнет-магазин, который специализировался на сделках с валютой. Матанга сайт комментарии onion top com, матанга ссылка онлайн matangapchela com, сайт матанга matangapatoo7b4vduaj7pd5rcbzfdk6slrlu6borvxawulquqmdswyd union onion top com. Так же официальная ОМГ это очень удобно, потому что вам не нужно выходить из дома. Даты выхода сериалов и аниме, которые скоро начнут выходить.
Kra17.at - Ссылка кракен официальная тор
Окончательно портит общее впечатление команда сайта, которая пишет объявления всеми цветами радуги, что Вы кстати можете прекрасно заметить по скриншоту шапки сайта в начале материала. Подробнее можно прочитать на самом сайте. Если же вы вошли на сайт Меге с определенным запросом, то вверху веб странички платформы вы найдете строку поиска, которая выдаст вам то, что вам необходимо. Без JavaScript. Имеет оценку репутации из 100. Программное обеспечение. Интернету это пойдёт только на пользу. Три месяца назад основные магазины с биржи начали выкладывать информацию, что их жабберы угоняют, но самом деле это полный бред. Хорошей недели. Приложения для смартфонов Самым очевидным и самым простым решением для пользователей iPhone и iPad оказался браузер Onion, работающий через систему «луковой маршрутизации» Tor (The Onion Router трафик в которой почти невозможно отследить. Hbooruahi4zr2h73.onion - Hiddenbooru Коллекция картинок по типу Danbooru. Годный сайтик для новичков, активность присутствует. Сервис от Rutor. Ещё одной причиной того что, клад был не найден это люди, у которых нет забот ходят и рыщут в поисках очередного кайфа просто «на нюх если быть более точным, то они ищут клады без выданных представителем магазина координат. Скорость загрузки страниц. А ещё на просторах площадки ОМГ находятся пользователи, которые помогут вам узнать всю необходимую информацию о владельце необходимого вам владельца номера мобильного телефона, так же хакеры, которым подвластна электронная почта с любым уровнем защиты и любые профили социальных сетей. Данный сервер управляется панелью управления BrainyCP. Если же данная ссылка будет заблокированная, то вы всегда можете использовать приватные мосты от The Tor Project, который с абсолютной точностью обойдет блокировку в любой стране. Отойдя от темы форума, перейдем к схожей, но не менее важной теме, теме отзывов. Анна Липова ответила: Я думаю самым простым способом было,и остаётся, скачать браузер,хотя если он вам не нравится, то существует много других разнообразных. Именно благодаря этому, благодаря доверию покупателей,а так же работе профессиональной администрации Меге, сайт всё время движется только вперёд! Готовы? Правильная! Кратко и по делу в Telegram. Чем дальше идёт время, тем более интересные способы они придумывают. Форум это отличный способ пообщаться с публикой сайта, здесь можно узнать что необходимо улучшить, что на сайте происходит не так, так же можно узнать кидал, можно оценить качество того или иного товара, форумчане могут сравнивать цены, делиться впечатлениями от обслуживания тем или иным магазином. Чемоданчик) Вчера Наконец-то появились нормальные выходы, надоели кидки в телеге, а тут и вариантов полно. Нужно знать работает ли сайт. Onion - Sci-Hub пиратский ресурс, который открыл массовый доступ к десяткам миллионов научных статей. Автоматическое определение доступности сайтов. Если вы часто посещаете один или несколько онион площадок, но загружать на компьютер Тор не хотите, то установите специальное расширение. Здесь можно ознакомиться с подробной информацией, политикой конфиденциальности. Ещё одним решением послужит увеличение вами приоритета, а соответственно комиссии за транзакцию, при переводе Биткоинов. Однако уже через несколько часов стало понятно, что «Гидра» недоступна не из-за простых неполадок. Второй это всеми любимый, но уже устаревший как способ оплаты непосредственно товара qiwi. Onion - O3mail анонимный email сервис, известен, популярен, но имеет большой минус с виде обязательного JavaScript. Функционал и интерфейс подобные, что и на прежней торговой площадке. "Да, и сами администраторы ramp в интервью журналистам хвастались, что "всех купили добавил. Для нормального распределения веса страниц на сайте не допускайте большого количества этих ссылок. Действует на основании федерального закона от года 187-ФЗ «О внесении изменений в отдельные законодательные акты Российской Федерации по вопросам защиты интеллектуальных прав в информационно-телекоммуникационных сетях». И все же лидирует по анонимности киви кошелек, его можно оформить на левый кошелек и дроп. Tetatl6umgbmtv27.onion - Анонимный чат с незнакомцем сайт соединяет случайных посетителей в чат.
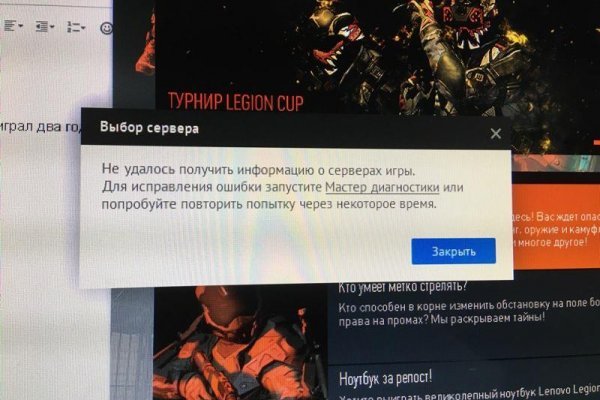
Как попасть на russian anonymous marketplace? Кратко и по делу в Telegram. На фоне нестабильной работы и постоянных неполадок с сайтом продавцы начали массово уходить с площадки. Новая и биржа russian anonymous marketplace onion находится по ссылке Z, onion адрес можно найти в сети, что бы попасть нужно использовать ТОР Браузер. Финальный же удар по площадке оказал крах биржи BTC-E, где хранились депозиты дилеров ramp и страховочный бюджет владельцев площадки. Загрузка. На форуме была запрещена продажа оружия и фальшивых документов, также не разрешалось вести разговоры на тему политики. Подборка Обменников BetaChange (Telegram) Перейти. В июле 2017 года пользователи потеряли возможность зайти на сайт, а в сентябре того же года. Основателем форума являлся пользователь под псевдонимом Darkside. PGP, или при помощи мессенджера Jabber. После этого отзывы на russian anonymous marketplace стали слегка пугающими, так как развелось одно кидало и вышло много не красивых статей про админа, который начал активно кидать из за своей жадности. Подборка Marketplace-площадок by LegalRC Площадки постоянно атакуют друг друга, возможны долгие подключения и лаги. Wired, его вдохновил успех американской торговой площадки. Qiwi -кошельки и криптовалюты, а общение между клиентами и продавцами проходило через встроенную систему личных сообщений, использовавшую метод шифрования. Пользователи осуществляли транзакции через. 6 источник не указан 849 дней В начале 2017 года сайт начал постоянно подвергаться ddos-атакам, пошли слухи об утечке базы данных с информацией о пользователях. На тот момент ramp насчитывал 14 000 активных пользователей. Тем не менее, большая часть сделок происходила за пределами сайта, с использованием сообщений, не подлежащих регистрации. Содержание Проект ramp появился в октябре 2012 году в сети «даркнет». Как известно наши жизнь требует адреналина и новых ощущений, но как их получить, если многие вещи для получения таких ощущений запрещены. Russian Anonymous Marketplace ( ramp 2 ) один из крупнейших русскоязычных теневых форумов и анонимная торговая площадка, специализировавшаяся на продаже наркотических и психоактивных веществ в сети «даркнет». Проект существовал с 2012 по 2017 годы. Источник p?titleRussian_Anonymous_Marketplace oldid. Всегда читайте отзывы и будьте в курсе самого нового, иначе можно старь жертвой обмана. МВД РФ, заявило о закрытии площадки. Есть закрытые площадки типа russian anonymous marketplace, но на данный момент ramp russian anonymous marketplace уже более 3 месяцев не доступна из за ддос атак. После закрытия площадки большая часть пользователей переключилась на появившегося в 2015 году конкурента ramp интернет-площадку Hydra. На момент 2014 года ежегодная прибыль площадки составляла 250 000 долларов США. Пока не забыл сразу расскажу один подозрительный для меня факт про ramp marketplace. Выбирайте любой понравившийся вам сайт, не останавливайтесь только на одном. Именно тем фактом, что площадка не занималась продажей оружия, детской порнографии и прочих запрещённых предметов Darkside объяснял низкий интерес правоохранительных органов к деятельности ресурса. Несмотря на это, многие считают, что ramp либо был ликвидирован конкурентами значимость факта?, либо закрыт новыми администраторами значимость факта? Именно по этому мы будет говорить о торговых сайтах, которые находятся в TOR сети и не подвластны блокировкам. Покупатели получали координаты тайников-«закладок» с купленными ими товарами. Ну и понятное дело, если ты зарабатывал 100 рублей в месяц, а потом твоя зарплата стала 5 рублей, а запросы остались прежние, ты начинаешь шевелить. По слухам основной партнер и поставщик, а так же основная часть магазинов переехала на торговую биржу. На создание проекта, как утверждал Darkside в интервью журналу. Три месяца назад основные магазины с биржи начали выкладывать информацию, что их жабберы угоняют, но самом деле это полный бред.