Kra10at
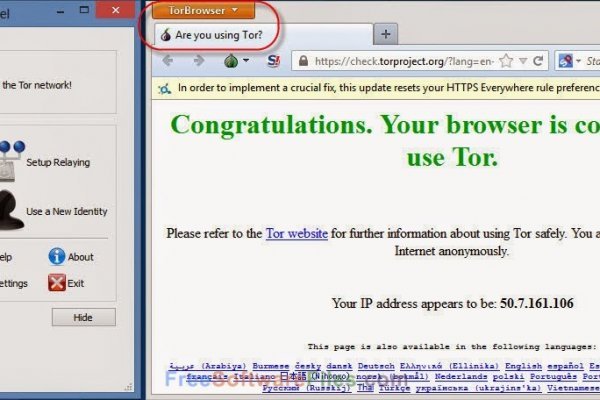
Onion - Скрытые Ответы задавай вопрос, получай ответ от других анонов. Крупнейшая онлайн-площадка по продаже наркотиков прекратила свою. Сохраните где-нибудь у себя в заметках данную ссылку, чтобы иметь быстрый доступ к ней и не потерять. Респект модераторам! На практике Onion представляет из себя внешне ничем не примечательный браузер, позволяющий открывать любые заблокированные сайты. Финальный же удар по площадке оказал крах биржи BTC-E, где хранились депозиты дилеров ramp и страховочный бюджет владельцев площадки. Onion - Enot сервис одноразовых записок, уничтожаются после просмотра. Оставляет за собой право блокировать учетные записи, которые. Она защищает сайт Mega от DDoS-атак, которые систематически осуществляются. Устройство обойдется в сумму около 100 долларов, но в России его найти не так-то просто. Основной валютой на рынке является bit coin. Первый это пополнение со счёта вашего мобильного устройства. Ссылка на новый адрес площадки. 485297 Драйвера и ПО к USB-эндоскопу ViewPlayCap. Спасибо администрации Mega Onion и удачи в продвижении! Hydra или крупнейший российский даркнет-рынок по торговле наркотиками, крупнейший в мире ресурс как по объёму нелегальных операций с криптовалютой. Onion - Alphabay Market зарубежная площадка по продаже, оружия, фальшивых денег и документов, акков от порносайтов. Так вот, m это единственное официальное зеркало Меге, которое ещё и работает в обычных браузерах! Минфин США ввело против него санкции. Onion - Onion Недорогой и секурный луковый хостинг, можно сразу купить onion домен. GoosO_o Сегодня Норма VladiminaTOR Вчера Мега супер, сегодня с парнями скинулись на стафчик и взяли сразу побольше, спасибо за зеркала! Желающие прочесть его смогут для этого ввести твой публичный ключ, и сервис выдаст текст. Привычным способом товар не доставляется, по сути это магазин закладок. Список ссылок обновляется раз в 24 часа. Оригинальный сайт: ore (через TOR browser) / (через Тор) / (онион браузер).Сборник настоящих, рабочих ссылок на сайт мега в Даркнете, чтобы вы через правильное, рабочее зеркало попали на официальный сайт Меги. Этот сайт упоминается в сервисе социальных закладок Delicious 0 раз. Зарубежный форум соответствующей тематики. Отдельного внимания стоит выбор: Любой, моментальный, предварительный заказ или только надёжный. Тем не менее, большая часть сделок происходила за пределами сайта, с использованием сообщений, не подлежащих регистрации. Onion - The Pirate Bay - торрент-трекер Зеркало известного торрент-трекера, не требует регистрации market yuxv6qujajqvmypv. Все ссылки даю в текстовом виде. Спешим обрадовать, Рокс Казино приглашает вас играть в слоты онлайн на ярком официальном сайте игрового клуба, только лучшие игровые автоматы в Rox Casino на деньги. В платных аках получше. Клиент, использующий форум не упускает прекрасную возможность быть в самом найти центре событий теневого рынка Мега. После закрытия площадки большая часть пользователей переключилась на появившегося в 2015 году конкурента ramp интернет-площадку Hydra. Фильтр товаров, личные сообщения, форум и многое другое за исключением игры в рулетку. Купить билет на самолет стало еще. Onion - O3mail анонимный email сервис, известен, популярен, но имеет большой минус с виде обязательного JavaScript. Источник Источник. Все города РФ и СНГ открываются перед вами как. Иногда отключается на несколько часов. Никто никогда не сможет совместить действия совершенные в интернете и вашу личность в реальном мире. Сайт разрабатывался программистами более года и работает с 2015 года по сегодняшний день, без единой удачной попытки взлома, кражи личной информации либо бюджета пользователей. Onion - Схоронил! . Epic Browser он с легкостью поможет Вам обойти блокировку. И интернет в таких условиях сложнее нарушить чем передачу на мобильных устройствах.
Kra10at - Найти ссылку на кракен
Реестр запрещенных сайтов. Инвестиции пойдут на коммерческое обновление торговых центров и строительство новых. Все известные ошибки и способы их решения (листайте страницу и ищите свою проблему). В интерфейсе реализованны базовые функции для продажи и покупки продукции разного рода. Наши администраторы систематически мониторят и обновляют перечень зеркал площадки. Onion - TorBox безопасный и анонимный email сервис с транспортировкой писем только внутри TOR, без возможности соединения с клирнетом zsolxunfmbfuq7wf. Топовые товары уже знакомых вам веществ, моментальный обменник и куча других разнообразных функций ожидают клиентов площадки даркмаркетов! Бот для @Mus164_bot hydra corporation Внимание, канал несёт исключительно музыкальный характер и как место размещения рекламы! Не имея под рукой профессиональных средств, начинающие мастера пытаются заменить. Капча Судя по отзывам пользователей, капча на Омг очень неудобная, но эта опция является необходимой с точки зрения безопасности. Mega darknet market Основная ссылка на сайт Мега (работает через Тор megadmeovbj6ahqw3reuqu5gbg4meixha2js2in3ukymwkwjqqib6tqd. Вокруг ее закрытия до сих пор строят конспирологические теории. Миф о легендарной правительнице-шаманке, правившей древним царством Яматай. И от 7 дней. Не работает без JavaScript. С 2005 года реализовано 975 объектов общей площадью более 40 000. Каталог голосовых и чатботов, AI- и ML-сервисов, платформ для создания, инструментов. Но? Рассказываю и показываю действие крема Payot на жирной коже. А. 5,. Тем не менее, для iOS существует великолепное приложение Tor. Ее серверы. Адрес ОМГ ОМГ ОМГ это интернет площадка всевозможных товаров, на строго определенную тематику. Автосалоны. Зеркала рамп 2021 shop magnit market xyz, ramp не работает почему, рамп магадан сайт, рамп. На сайте отсутствует база данных, а в интерфейс магазина OMG! 5 Примечания. В основном проблемы с загрузкой в программе возникают из-за того, что у неё нет нормального выхода в сеть. Возможность оплаты через биткоин или терминал. С этой фразой 31 октября ты можешь приехать. Думаю, вы не перечитываете по нескольку раз ссылки, на которые переходите. Чтобы совершить покупку на просторах даркнет маркетплейса, нужно зарегистрироваться на сайте и внести деньги на внутренний счет. Многие столкнулись. В. Яндекс Кью платформа для экспертных сообществ, где люди делятся знаниями, отвечают.

Перевалочная база предлагает продажу и доставку. Настройка сайта Гидра. Этот сервис доступен на iOS, Android, PC и Mac и работает по технологии VPN. Ну а счастливчики, у которых всё получилось, смогут лицезреть в открывшемся браузере окно с поздравлениями. Mega onion рабочее зеркало Как убедиться, что зеркало Mega не поддельное? Не работает без JavaScript. Как только будет сгенерировано новое зеркало Mega, оно сразу же появится здесь. Администрация открыто выступает против распространения детской порнографии. Вы используете устаревший браузер. Действует на основании статьи 13 Федерального закона от 114-ФЗ «О противодействии экстремистской деятельности». Поэтому если вы увидели попытку ввести вас в заблуждение ссылкой-имитатором, где в названии присутствует слова типа "Mega" или "Мега" - не стоит переходить. Onion - OnionDir, модерируемый каталог ссылок с возможностью добавления. Приятного аппетита от Ани. Английский язык. Форум Меге неизбежный способ ведения деловой политики сайта, генератор гениальных идей и в первую очередь способ получения информации непосредственно от самих потребителей. Onion - Нарния клуб репрессированных на рампе юзеров. Присутствует доставка по миру и перечисленным странам. На момент публикации все ссылки работали(171 рабочая ссылка). Onion - CryptoParty еще один безопасный jabber сервер в торчике Борды/Чаны Борды/Чаны nullchan7msxi257.onion - Нульчан Это блять Нульчан! Onion - XmppSpam автоматизированная система по спаму в jabber. Часто ссылки ведут не на маркетплейс, а на мошеннические ресурсы. Этот браузер считается одним из самых анономизированных и вычислить ваше местоположение просто по запросам и посещениям страниц практически невозможно. Сразу заметили разницу? На Hydra велась торговля наркотиками, поддельными документами, базами с утечками данных и другими нелегальными товарами. Социальные кнопки для Joomla Назад Вперёд.