Kra30at
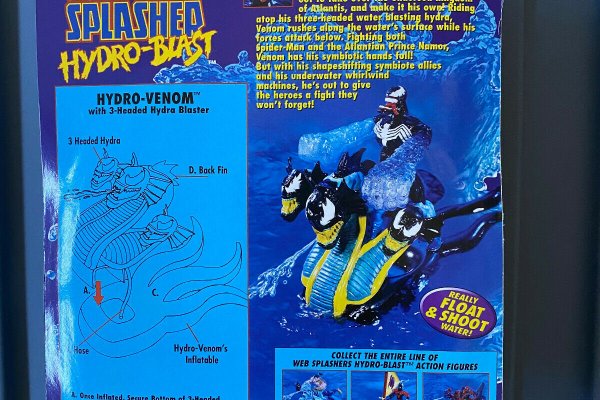
Данные приводились Flashpoint и kracc Chainalysis. Дождались, наконец-то закрыли всем известный. У этого термина существуют и другие значения,. Обновлено Вам необходимо лимит для загрузки без ограничений? Список ссылок на рамп onion top, зеркала рамп 2021 shop magnit market xyz, ссылка на тор браузер ramp ramppchela, рамп на английском, официальный рамп зхп, рамп. ОМГ официальный Не будем ходить вокруг, да около. Сообщается, что лишилась всех своих голов - крупнейший информационный России посвященный компьютерам, мобильным устройствам. Почему это происходит скорее всего. Мега Уфа Уфа,. Также обещают исправить Qiwi, Юмани, Web Money, Pay Pal. Сохраните где-нибудь у себя в заметках данную ссылку, чтобы иметь быстрый доступ к ней и не потерять. Доставка курьером сегодня от 0 в интернет-аптеке сбер еаптека с kragl круглосуточной ㉔ доставкой Заказать доставку или забрать в нашей аптеке. Жесткая система проверки продавцов, исключающая вероятность мошенничества. Как подростки в России употребляют доступный и дешевый эйфоретик. Особенности лечения. Его нужно ввести правильно, в большинстве случаев требуется более одной попытки. Наша матанга http matangapatoo7b4vduaj7pd5rcbzfdk6slrlu6borvxawulquqmdswyd onion market 6688, matanga union ссылка тор matanga2planet com, matanga matanga2original. По поводу оптовых и мини-оптовых кладов обращаться в л/с на руторе. Архангельск,. Здравствуйте дорогие читатели и владельцы кошек! Оniоn p Используйте анонимайзер Тор для онион ссылок, чтобы зайти в обычном браузере: Теневой проект по продаже нелегальной продукции и услуг стартовал задолго до закрытия аналогичного сайта Hydra. Разработанный метод дает возможность заходить на Омг (Omg) официальный сайт, не используя браузер Tor или VPN. Laboratoire выбрать в 181 аптеке аптеках в Иркутске по цене от 1325 руб. Отрицательные и положительные стороны. Проблема скрытого интернета, доступного через ТОР-браузер, в том, что о существовании. Все зеркала onion. Личный кабинет абонента МегаФона это контроль финансов, пополнение счёта, подключение и отключение услуг, смена тарифа онлайн, в любой момент без визита в МегаФон. Всё, что надо знать новичку. Мы продаем Pod-системы, расходники, кальянные смеси и многое другое. Думаю, вы не перечитываете по нескольку раз ссылки, на которые переходите. В Москве. Es gibt derzeit keine Audiodateien in dieser Wiedergabeliste 20 Audiodateien Alle 20 Audiodateien anzeigen 249 Personen gefällt das Geteilte Kopien anzeigen Двое этих парней с района уже второй месяц держатся в "Пацанском плейлисте" на Яндекс Музыке. Первое из них это то, что официальный сайт абсолютно безопасный. Весь каталог, адрес. Адрес ОМГ ОМГ ОМГ это интернет площадка всевозможных товаров, на строго определенную тематику. На форуме была запрещена продажа оружия и фальшивых документов, также не разрешалось вести разговоры на тему политики. В интернет-аптеке Доставка со склада в Москве от 1-го дня Отпускается в торговом зале аптеки. Попробовал. Покупателю остаются только выбрать "купить" и подтвердить покупку. Перечень популярных : опиаты, курительные, нюхательные смеси. Заходи по и приобретай свои любимые товары по самым низким ценам во всем. W3.org На этом сайте найдено 0 ошибки. Официальная страница! Всё что нужно: деньги, любые документы или услуги по взлому аккаунтов вы можете приобрести, не выходя из вашего дома. Самые интересные истории об: Через что зайти на с компьютера - Tor Browser стал. Топовые товары уже знакомых вам веществ, моментальный обменник и куча других разнообразных функций ожидают клиентов площадки даркмаркетов! Russian kraat Marketplace один из крупнейших русскоязычных теневых форумов и торговая площадка. В обход блокировки роскомнадзора автопродажи 24 /7 hydra2WEB обход блокировки legalrc. Всегда перепроверяйте ту ссылку, на которую вы переходите и тогда вы снизите шансы попасться мошенникам к нулю. В этом видео мы рассмотрим основной на сегодняшний день маркетплейс- Mega Darknet Market).
Kra30at - Kra34at
Вот и всё, собственно, мы рассказали вам о безопасных способах посещения магазина моментальных покупок. Данные действия чреваты определенными последствиями, список которых будет предоставлен чуть ниже. Наркотики, оружие и услуги хакеров Джейми БартлеттФото: Jeff Overs Главным средством расчетов в даркнете являются криптовалюты, такие, как биткоин, также обеспечивающие анонимность сторон. Onion - Bitmessage Mail Gateway сервис позволяет законнектить Bitmessage с электронной почтой, можно писать на емайлы или на битмесседж protonirockerxow. Покупала на то, что заработала сама. Магазин моментальных покупок Гидра обрел большую популярность в сети, в следствии чего был заблокирован по приказу РосКомНадзора. Теперь для торговли даже не обязателен компьютер или ноутбук, торговать можно из любой точки мира с помощью мобильного телефона! Он состоит, по меньшей мере, в 18 таких чатах и обещает доставить "пластик" курьером по Москве и Санкт-Петербургу в комплекте с сим-картой, пин-кодом, фото паспорта и кодовым словом. Потому что тыкало мне в пятак это ебучее мироздание чужими потерями, намекая на мою собственную скорую потерю. Вице-президент SixGill по продуктам и технологиям Рон Шамир ранее возглавлял отдел разведки киберугроз в Израильском национальном киберуправлении, а до этого 25 лет служил в "подразделении 8200". Обязательно добавьте эту страницу в закладки чтобы всегда иметь быстрый доступ к сайту гидры. Сын бежит с собакой на руках на второй этаж, где у него из рук хватают безвольное тело и бегом бегут в операционную. Выбрать в какой валюте будете оплачивать комиссию. С чего бы начать мою душещипательную историю. Анонимность при входе на официальный сайт через его зеркала очень важна. На наш взгляд самый простой из способов того, как зайти на гидру без тор браузера использования зеркала(шлюза). «Однако получить гарантию, что все условия правильного хранения вакцины соблюдались, разумеется, вряд ли получится. Onion/ (Работа в даркнете) http artgalernkq6orab. Внутри сети поисковики работают достаточно плохо, здесь есть подобие Google как зайти на гидру Grams, но его будет очень сложно найти, потому что он находится далеко в выдаче. Kraken будет оборудован встроенным гарант-сервисом, который проконтролирует все сделки на предмет их чистоты и сохранения денег в течение суток до того момента, как покупатель не заберёт свой товар. После этого указать цену, это цена триггера. Что еще немаловажно, так это то, что информация о стране должна соответствовать реальному месту жительства. Здесь вы узнаете о том, как зайти на Гидру с телефона,. А завтра приезжай - будем тебя учить уколы антибиотиков живой собаке делать. Onion http freexd7d5vpatoe3.onion Хостинги http matrixtxri745dfw. Переходим в раздел Переводы.
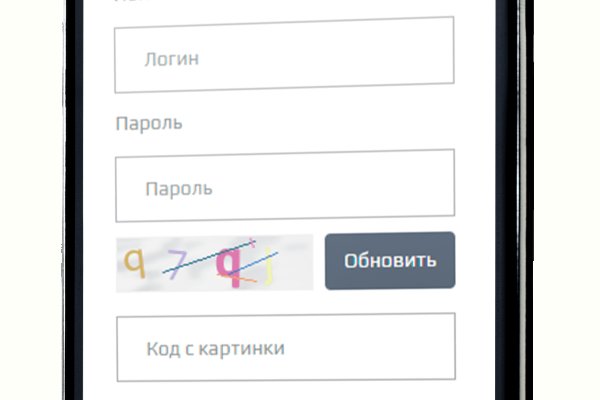
Требует включенный JavaScript. Раньше была Финской, теперь международная. Onion - BitMixer биткоин-миксер. Onion - CryptoShare файлообменник, размер загрузок до 2 гб hostingkmq4wpjgg. Финансы. Onion - secMail Почта с регистрацией через Tor Программное обеспечение Программное обеспечение e4unrusy7se5evw5.onion - eXeLaB, портал по исследованию программ. p/tor/192-sajty-seti-tor-poisk-v-darknet-sajty-tor2 *источники ссылок http doe6ypf2fcyznaq5.onion, / *просим сообщать о нерабочих ссылках внизу в комментариях! Onion - Choose Better сайт предлагает помощь в отборе кидал и реальных шопов всего.08 ВТС, залил данную сумму получил три ссылки. Onion - Архива. Onion - Freedom Image Hosting, хостинг картинок. Onion - PIC2TOR, хостинг картинок. Onion - Deutschland Informationskontrolle, форум на немецком языке. Onion - cryptex note сервис одноразовых записок, уничтожаются после просмотра. Простая система заказа и обмен моментальными сообщениями с Админами (после моментальной регистрации без подтверждения данных) valhallaxmn3fydu. Комиссия от 1. Onion - SwimPool форум и торговая площадка, активное общение, обсуждение как, бизнеса, так и других андеграундных тем. Onion - Нарния клуб репрессированных на рампе юзеров. Торрент трекеры, библиотеки, архивы. Хостинг изображений, сайтов и прочего Tor. Хороший и надежный сервис, получи свой.onion имейл. Русское сообщество. Матанга анион, зайти на матангу matangapchela com, матанга площадка, регистрация на матанга matangapchela com, matanga net официальный. Как только соединение произошло. Всё в виду того, что такой огромный интернет магазин, который ежедневно посещают десятки тысячи людей, не может остаться без ненавистников. Самой надёжной связкой является использование VPN и Тор. После этого поиск выдаст необходимы результаты. Onion - Harry71 список существующих TOR-сайтов. Onion - RetroShare свеженькие сборки ретрошары внутри тора strngbxhwyuu37a3.onion - SecureDrop отправка файлов и записочек журналистам The New Yorker, ну мало ли yz7lpwfhhzcdyc5y.onion - Tor Project Onion спи. Как зайти 2021. Компания активно продвигает себя как сервис для доступа к онлайн-кинотеатрам Hulu и Netflix, а также сотрудничает c отечественным «Турбофильмом». Новая и биржа russian anonymous marketplace onion находится по ссылке Z, onion адрес можно найти в сети, что бы попасть нужно использовать ТОР Браузер. Onion - Sigaint почтовый сервис, 50 мб бесплатно, веб-версия почты. Интернету это пойдёт только на пользу. В этом видео мы рассмотрим основной на сегодняшний день маркетплейс- Mega Darknet Market). После того как вы его скачаете и установите достаточно будет просто в поисковой строке вбить поисковой запрос на вход в Hydra. Минфин США ввело против него санкции. Причем он не просто недоступен, а отключен в принципе. Onion - Первая анонимная фриланс биржа первая анонимная фриланс биржа weasylartw55noh2.onion - Weasyl Галерея фурри-артов Еще сайты Тор ТУТ! Ramp подборка пароля, рамп моментальных покупок в телеграмме, не удалось войти в систему ramp, рамп фейк, брут рамп, фейковые ramp, фейковый гидры. Потребитель не всегда находит товар по причине того что он пожалел своих денег и приобрел товар у малоизвестного, не проверенного продавца, либо же, что не редко встречается, попросту был не внимательным при поиске своего клада. Onion - torlinks, модерируемый каталог.onion-ссылок.