Кракен даркнет тор
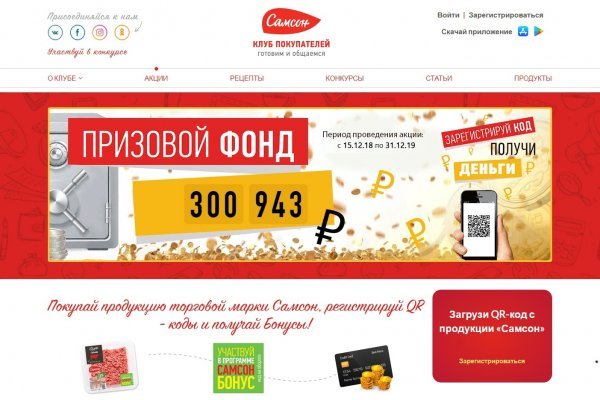
Подборка Обменников BetaChange (Telegram) Перейти. Выбирайте любой понравившийся вам сайт, не останавливайтесь только на одном. Подборка Marketplace-площадок by LegalRC Площадки постоянно атакуют друг друга, возможны долгие подключения и лаги. Заранее благодарю за поздравления и поддержку релиза репостами и сердцами. Kp6yw42wb5wpsd6n.onion - Minerva зарубежная торговая площадка, обещают некое двойное шифрование ваших данных, присутствует multisig wallets, саппорт для разрешения ситуаций. Onion - SkriitnoChan Просто борда в ссылку торе. Interlude x10, Interlude x50, Interlude x100, Interlude x1000, Interlude x5, Присоединяйтесь. Onion - torlinks, модерируемый каталог.onion-ссылок. По мне же, так удобнее изменить путь и распаковать его в специально подготовленную для этого папку. Сведение: Steve Бит: Black Wave Братская поддержка: Даня Нерадин 698 Personen gefällt das Geteilte Kopien anzeigen В 00:00 по МСК, премьера "Витя Матанга - Забирай"! Мета Содержание content-type text/html;charsetUTF-8 generator 22 charset UTF-8 Похожие сайты Эти веб-сайты относятся к одной или нескольким категориям, близким по тематике. Для этого достаточно воспользоваться специальным сервисом. Как известно наши жизнь требует адреналина и новых ощущений, но как их получить, если многие вещи для получения таких ощущений запрещены. Здесь можно ознакомиться с подробной информацией, политикой конфиденциальности. Автоматическое определение доступности сайтов. TJournal попробовал самые популярные средства обхода блокировок и нашёл среди них версии «для чайников» в которых всё работает сразу, без настроек. Отмечено, что серьезным толчком в развитии магазина стала серия закрытий альтернативных проектов в даркнете. Форум Форумы lwplxqzvmgu43uff. Сайты со списками ссылок Tor. Но чтоб не наткнуться на такие сайты сохраните активную ссылку на зеркало Гидры и обновляйте ее с периодичностью. Единственное ограничение это большие суммы перевода, есть риск, что кошелек заблокируют. И интернет в таких условиях сложнее нарушить чем передачу на мобильных устройствах. По словам Артёма Путинцева, ситуация с Hydra двойственная. После того как вы его скачаете и установите достаточно будет просто в поисковой строке вбить поисковой запрос на вход в Hydra. Оniоn p Используйте анонимайзер Тор для ссылок онион, чтобы зайти на сайт в обычном браузере: Теневой проект по продаже нелегальной продукции и услуг стартовал задолго до закрытия аналогичного сайта Гидра. Биржи. Предложение от конкурентов под названием hola! Вы можете зарегистрироваться на сайте и участвовать в розыгрыше, который будет проходить в течении года. По его словам, при неудачном стечении обстоятельств можно попасть под удар как в России, так и на Западе. Information премьера Adam Maniac Remix Премьера сингла! 3 Как войти на Mega через iOS. Полностью на английском. Среди аналогов Proxyweb и Hide My Ass. Не можете войти на сайт мега? Ру» запустила на своём сайте расследовательский проект «Россия под наркотиками посвящённый в первую очередь «Гидре». (нажмите). Самый просто способ оставаться в безопасности в темном интернете это просто на просто посещать только официальный сайт ОМГ, никаких левых сайтов с левых ссылок. Onion Социальные кнопки для Joomla. Заведи себе нормальный антивирус и фаервол, правильно настрой их и научись пользоваться - и спи себе спокойно. Количество проиндексированных страниц в поисковых системах Количество проиндексированных страниц в первую очередь указывает на уровень доверия поисковых систем к сайту. Он действительно работает «из коробки» и открывает страницы, заблокированные любым известным способом, оповещая пользователя о входе на «запретную территорию» одним лишь изменением иконки на панели управления. Первый это пополнение со счёта вашего мобильного устройства. Вы можете получить более подробную информацию на соответствие стандартам Вашего сайта на странице: validator. По количеству зеркал Матанга может легко оставить кого угодно позади, в онионе площадка подтверждает 6 своих зеркал, не один, не два, а целых шесть, так что эти ребята достойны нашего внимания. Не работает без JavaScript. Безусловно, главным фактором является то, что содержание сайта должно быть уникальными и интересным для пользователей, однако, Вы можете узнать что то новое из опыта других. То есть после оплаты товара средства уходят сразу же на отстой в банкинг сайта. Требует включенный JavaScript. Хорошая новость, для любых транзакций имеется встроенное 7dxhash шифрование, его нельзя перехватить по воздуху, поймать через wifi или Ethernet. Piterdetka 2 дня назад Была проблемка на омг, но решили быстро, курик немного ошибся локацией, дали бонус, сижу.
Кракен даркнет тор - Современный маркетплейс kraken door
Сначала вот это
14.07.2017 12:42:13.000 [NOTICE] DisableNetwork is set. Tor will not make or accept non-control network connections. Shutting down all existing connections.
14.07.2017 12:42:13.000 [NOTICE] DisableNetwork is set. Tor will not make or accept non-control network connections. Shutting down all existing connections.
14.07.2017 12:42:13.000 [NOTICE] DisableNetwork is set. Tor will not make or accept non-control network connections. Shutting down all existing connections.
14.07.2017 12:42:13.000 [NOTICE] Opening Socks listener on 127.0.0.1:9150
14.07.2017 12:42:13.000 [NOTICE] Renaming old configuration file to "C:\Users\ia?ey\Desktop\Tor Browser\Browser\TorBrowser\Data\Tor\torrc.orig.1"
14.07.2017 12:42:13.100 [NOTICE] Bootstrapped 5%: Connecting to directory server
14.07.2017 12:42:22.100 [NOTICE] Bootstrapped 10%: Finishing handshake with directory server
14.07.2017 12:42:28.500 [NOTICE] Bootstrapped 15%: Establishing an encrypted directory connection
14.07.2017 12:42:28.500 [NOTICE] Bootstrapped 20%: Asking for networkstatus consensus
14.07.2017 12:42:28.500 [NOTICE] Bootstrapped 25%: Loading networkstatus consensus
14.07.2017 12:42:29.600 [NOTICE] I learned some more directory information, but not enough to build a circuit: We have no usable consensus.
14.07.2017 12:42:29.600 [NOTICE] Bootstrapped 40%: Loading authority key certs
14.07.2017 12:42:30.600 [NOTICE] Bootstrapped 45%: Asking for relay descriptors
14.07.2017 12:42:30.600 [NOTICE] I learned some more directory information, but not enough to build a circuit: We need more microdescriptors: we have 0/7032, and can only build 0% of likely paths. (We have 0% of guards bw, 0% of midpoint bw, and 0% of exit bw = 0% of path bw.)
14.07.2017 12:42:37.700 [NOTICE] Bootstrapped 50%: Loading relay descriptors
14.07.2017 12:42:39.100 [NOTICE] Bootstrapped 56%: Loading relay descriptors
14.07.2017 12:42:39.100 [NOTICE] Bootstrapped 63%: Loading relay descriptors
14.07.2017 12:42:39.200 [NOTICE] Bootstrapped 68%: Loading relay descriptors
14.07.2017 12:42:39.500 [NOTICE] Bootstrapped 74%: Loading relay descriptors
14.07.2017 12:42:39.500 [NOTICE] Bootstrapped 80%: Connecting to the Tor network
14.07.2017 12:42:40.100 [NOTICE] Bootstrapped 90%: Establishing a Tor circuit
14.07.2017 12:42:40.300 [NOTICE] Tor has successfully opened a circuit. Looks like client functionality is working.
14.07.2017 12:42:40.300 [NOTICE] Bootstrapped 100%: Done
14.07.2017 12:42:45.700 [NOTICE] New control connection opened from 127.0.0.1.
14.07.2017 12:42:45.900 [NOTICE] New control connection opened from 127.0.0.1.
14.07.2017 12:44:30.900 [NOTICE] New control connection opened from 127.0.0.1.14.07.2017 16:51:20.100 [NOTICE] Bootstrapped 85%: Finishing handshake with first hop
14.07.2017 16:51:27.200 [NOTICE] Bootstrapped 90%: Establishing a Tor circuit
14.07.2017 16:51:27.800 [NOTICE] Tor has successfully opened a circuit. Looks like client functionality is working.
14.07.2017 16:51:27.800 [NOTICE] Bootstrapped 100%: Done
14.07.2017 16:51:29.400 [NOTICE] New control connection opened from 127.0.0.1.
14.07.2017 16:51:29.500 [NOTICE] New control connection opened from 127.0.0.1.
14.07.2017 17:00:24.200 [NOTICE] Switching to guard context "bridges" (was using "default")
14.07.2017 17:00:24.200 [NOTICE] Delaying directory fetches: No running bridges
14.07.2017 17:00:51.000 [NOTICE] new bridge descriptor 'MaBishomarim' (fresh): $A832D176ECD5C7C6B58825AE22FC4C90FA249637~MaBishomarim at 154.35.22.11
14.07.2017 17:00:51.000 [NOTICE] Our directory information is no longer up-to-date enough to build circuits: We're missing descriptors for some of our primary entry guards
14.07.2017 17:00:51.000 [NOTICE] I learned some more directory information, but not enough to build a circuit: We're missing descriptors for some of our primary entry guards
14.07.2017 17:00:51.100 [NOTICE] new bridge descriptor 'cymrubridge33' (fresh): $0BAC39417268B96B9F514E7F63FA6FBA1A788955~cymrubridge33 at 38.229.33.83
14.07.2017 17:00:51.100 [NOTICE] We now have enough directory information to build circuits.
14.07.2017 17:00:51.100 [NOTICE] new bridge descriptor 'cymrubridge31' (fresh): $C8CBDB2464FC9804A69531437BCF2BE31FDD2EE4~cymrubridge31 at 38.229.1.78
14.07.2017 17:00:51.200 [NOTICE] new bridge descriptor 'GreenBelt' (fresh): $C73ADBAC8ADFDBF0FC0F3F4E8091C0107D093716~GreenBelt at 154.35.22.9
14.07.2017 17:00:53.000 [NOTICE] Tor has successfully opened a circuit. Looks like client functionality is working.
14.07.2017 17:00:53.000 [NOTICE] Tor has successfully opened a circuit. Looks like client functionality is working.
14.07.2017 17:00:56.800 [NOTICE] new bridge descriptor 'LeifEricson' (fresh): $A09D536DD1752D542E1FBB3C9CE4449D51298239~LeifEricson at 83.212.101.3
14.07.2017 17:01:00.500 [WARN] Proxy Client: unable to connect to 198.245.60.50:443 ("general SOCKS server failure")
14.07.2017 17:01:01.000 [NOTICE] Bridge 'NX01' has both an IPv4 and an IPv6 address. Will prefer using its IPv4 address (85.17.30.79:443) based on the configured Bridge address.
14.07.2017 17:01:01.000 [NOTICE] new bridge descriptor 'NX01' (fresh): $FC259A04A328A07FED1413E9FC6526530D9FD87A~NX01 at 85.17.30.79
14.07.2017 17:01:01.100 [WARN] Proxy Client: unable to connect to 198.245.60.50:443 ("general SOCKS server failure")
14.07.2017 17:01:01.300 [NOTICE] new bridge descriptor 'noether' (fresh): $7B126FAB960E5AC6A629C729434FF84FB5074EC2~noether at 192.99.11.54
14.07.2017 17:01:01.400 [NOTICE] Bridge 'Lisbeth' has both an IPv4 and an IPv6 address. Will prefer using its IPv4 address (192.95.36.142:443) based on the configured Bridge address.
14.07.2017 17:01:01.400 [NOTICE] new bridge descriptor 'Lisbeth' (fresh): $CDF2E852BF539B82BD10E27E9115A31734E378C2~Lisbeth at 192.95.36.142
14.07.2017 17:01:01.800 [NOTICE] new bridge descriptor 'Azadi' (fresh): $FE7840FE1E21FE0A0639ED176EDA00A3ECA1E34D~Azadi at 154.35.22.13
14.07.2017 17:01:08.600 [NOTICE] new bridge descriptor 'ndnop3' (fresh): $8DFCD8FB3285E855F5A55EDDA35696C743ABFC4E~ndnop3 at 109.105.109.165
14.07.2017 17:01:08.700 [NOTICE] new bridge descriptor 'ndnop5' (fresh): $BBB28DF0F201E706BE564EFE690FE9577DD8386D~ndnop5 at 109.105.109.147
14.07.2017 17:01:10.800 [WARN] Proxy Client: unable to connect to 37.218.245.14:38224 ("general SOCKS server failure")
14.07.2017 17:01:11.300 [WARN] Proxy Client: unable to connect to 37.218.240.34:40035 ("general SOCKS server failure")
14.07.2017 17:01:13.100 [WARN] Proxy Client: unable to connect to 37.218.245.14:38224 ("general SOCKS server failure")
14.07.2017 17:01:14.800 [WARN] Proxy Client: unable to connect to 37.218.240.34:40035 ("general SOCKS server failure")
14.07.2017 17:01:27.200 [NOTICE] New control connection opened from 127.0.0.1.
14.07.2017 17:01:29.400 [WARN] Proxy Client: unable to connect to 154.35.22.12:4304 ("general SOCKS server failure")
14.07.2017 17:01:29.400 [WARN] Proxy Client: unable to connect to 154.35.22.10:15937 ("general SOCKS server failure")
14.07.2017 17:01:51.000 [WARN] Proxy Client: unable to connect to 154.35.22.10:15937 ("general SOCKS server failure")
14.07.2017 17:04:43.000 [NOTICE] Tried for 120 seconds to get a connection to [scrubbed]:80. Giving up. (waiting for rendezvous desc)
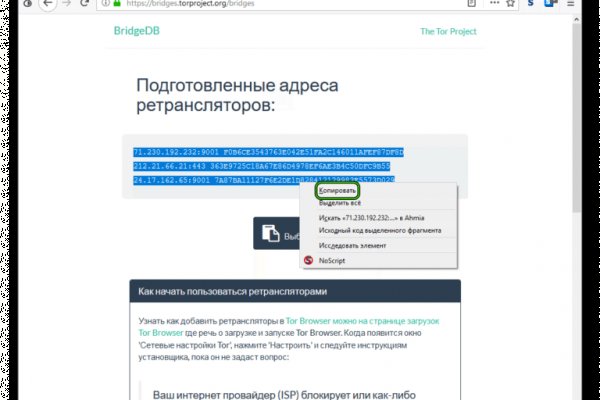
Нажать напротив нее Deposit. Onion - Torrents-NN, торрент-трекер, требует регистрацию. Onion - Darknet Heroes League еще одна зарубежная торговая площадка, современный сайтик, отзывов не нашел, пробуйте сами. Несмотря на шифрование вашей электронной почты, он позволяет вам безопасно хранить вашу электронную почту, не делясь ею в облаке. На всякий случай перезагрузите компьютер Случай 2: Уровень безопасности Чтобы сменить данный параметр в обозревателе Tor, выполните следующие шаги: Опять щелкните мышкой на значок с изображенной на нем луковицей. Самый заметный из них медленная загрузка веб-страниц, и она протекает далеко не так быстро, как в других браузерах. Сохраните предложенный файл, нажав на Download. Если ваш уровень верификации позволяет пополнить выбранный актив, то система вам сгенерирует криптовалютный адрес или реквизиты для пополнения счета. Прямая ссылка: http wasabiukrxmkdgve5kynjztuovbg43uxcbcxn6y2okcrsg7gb6jdmbad. Kraken Биржа Kraken, основанная в 2011 году Джесси Пауэллом, официально открыла доступ к торгам в 2013 году. На самом деле, вы не обязаны предоставлять свою личную информацию для создания учетной записи. Хорошая новость в том, что даже платформа не увидит, что вы копируете/вставляете. Сайты со списками ссылок Tor. Маркет - это онлайн-магазин и, как можно догадаться, даркнет-маркет - это даркнет онлайн-магазин. Так давайте же разберемся, как зайти в Даркнет через. Перемешает ваши биточки, что мать родная не узнает. Onion - Скрытые Ответы задавай вопрос, получай ответ от других анонов. На этих этапах операции измеряются в сотнях миллионах долларов США? Имеется возможность прикрепления файлов до. Регистрация на бирже Kraken По мере введения этих данных регистрация считается пройденной, а пользователь может приступить к знакомству с личным кабинетом биржевого счета. Такая система практиковалась годами на даркнет-маркете hydra и будет практиковаться и далее на даркнет-маркете kraken, мало того, специалисты, работающие по этому направлению остаются те же и квалификация рассмотрения спорных ситуаций будет на высшем уровне. Люди выбирают эту сеть ради свободы слова и сохранения приватности. Выбрать необходимую валюту. Zcashph5mxqjjby2.onion - Zcash сайтик криптовалютки, как bitcoin, но со своими причудами. Всем привет, сегодня я расскажу как попасть.