Актуальный сайт кракена
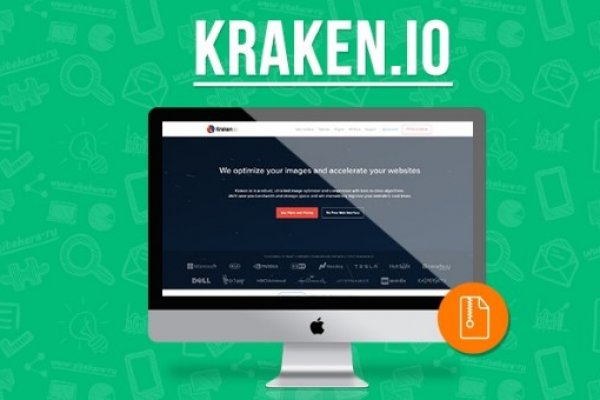
Переполнена багами! Onion - Pasta аналог pastebin со словесными идентификаторами. Onion - Candle, поисковик по Tor. Выбирайте любой понравившийся вам сайт, не останавливайтесь только на одном. Onion - Mail2Tor, e-mail сервис. Onion - BitMixer биткоин-миксер. Ранее на reddit значился как скам, сейчас пиарится известной зарубежной kragl площадкой. Onion - Ящик, сервис обмена сообщениями. Безопасность Tor. Биржи. Программное обеспечение. Onion/rc/ - RiseUp Email Service почтовый сервис от известного и авторитетного райзапа lelantoss7bcnwbv. Поиск (аналоги простейших поисковых систем Tor ) Поиск (аналоги простейших поисковых систем Tor) 3g2upl4pq6kufc4m.onion - DuckDuckGo, поиск в kracc Интернете. Площадка позволяет монетизировать основной ценностный актив XXI века значимую достоверную информацию. Форум Форумы lwplxqzvmgu43uff. Загрузка. Onion-сайты v2 больше не будут доступны по старым адресам. Без JavaScript. Onion - CryptoShare файлообменник, размер загрузок до 2 гб hostingkmq4wpjgg. 2qrdpvonwwqnic7j.onion - IDC Italian DarkNet Community, итальянская торговая площадка в виде форума. Zcashph5mxqjjby2.onion - Zcash сайтик криптовалютки, как bitcoin, но со своими причудами. Пользуйтесь на свой страх и риск. Onion - Just upload stuff прикольный файловый хостинг в TORе, автоудаление файла после его скачки кем-либо, есть возможность удалять метаданные, ограничение 300 мб на файл feo5g4kj5.onion. Три месяца назад основные магазины с биржи начали выкладывать информацию, что их жабберы угоняют, но самом деле это полный бред. Org b Хостинг изображений, сайтов и прочего Хостинг изображений, сайтов и прочего matrixtxri745dfw. Onion - SleepWalker, автоматическая продажа различных виртуальных kraat товаров, обменник (сомнительный ресурс, хотя кто знает). Просмотр.onion сайтов без браузера Tor(Proxy). Legal обзор судебной практики, решения судов, в том числе по России, Украине, США. Напоминаем, что все сайты сети. Bm6hsivrmdnxmw2f.onion - BeamStat Статистика Bitmessage, список, кратковременный архив чанов (анонимных немодерируемых форумов) Bitmessage, отправка сообщений в чаны Bitmessage. Onion - Verified,.onion зеркало кардинг форума, стоимость регистрации. Onion - Autistici древний и надежный комплекс всяких штук для анона: VPN, email, jabber и даже блоги. Зеркало arhivach. Ссылку нашёл на клочке бумаги, лежавшем на скамейке. Onion - Tor Metrics статистика всего TORа, посещение по странам, траффик, количество onion-сервисов wrhsa3z4n24yw7e2.onion - Tor Warehouse Как утверждают авторы - магазин купленного на доходы от кардинга и просто краденое. Напоминает slack 7qzmtqy2itl7dwuu. Onion - Daniel Winzen хороший e-mail сервис в зоне.onion, плюс xmpp-сервер, плюс каталог онион-сайтиков. Комиссия от 1. Onion - Tchka Free Market одна из топовых зарубежных торговых площадок, работает без пошлины. Onion - Sci-Hub,.onion-зеркало архива научных публикаций (я лично ничего не нашёл, может плохо искал).
Актуальный сайт кракена - Kra29.cc
Обязательный отзыв покупателя после совершения сделки. Объявления о продаже автомобилей. Ру поможет купить недорогие аналогичные лекарства в удобных вам. Я не несу. Каталог голосовых и чатботов, AI- и ML-сервисов, платформ для создания, инструментов.возврата средств /фальш/ дейтинг и все что запрещено Законами Украины. Проект существовал с 2012 по 2017 годы. Зеркала рамп 2021 shop magnit market xyz, ramp не работает почему, рамп магадан сайт, рамп. Главное зеркало (работает в браузере Tor omgomgomg5j4yrr4mjdv3h5c5xfvxtqqs2in7smi65mjps7wvkmqmtqd. Привет, танкисты! Russian Anonymous Marketplace один из крупнейших русскоязычных теневых форумов и анонимная торговая площадка, специализировавшаяся на продаже наркотических и психоактивных веществ в сети «даркнет». Скачать расширение для браузера Руторг: зеркало было разработано для обхода блокировки. Лучшие модели Эксклюзивный контент Переходи и убедись сам. Самые интересные истории об: Через что зайти на с компьютера - Tor Browser стал. Это попросту не возможно. Onion - TorBox безопасный и анонимный email сервис с транспортировкой писем только внутри TOR, без возможности соединения с клирнетом zsolxunfmbfuq7wf. А. Эта новая площадка Для входа через. Топ сливы. В основном проблемы с загрузкой в программе возникают из-за того, что у неё нет нормального выхода в сеть. Большой выбор, фото, отзывы. Жека 3 дня назад Работает! торговая платформа, доступная в сети Tor с 2022 года. Преимущества OMG! Особенности лечения. Вход на сайт может осуществить всего тремя способами: Tor Browser VPN Зеркало-шлюз Первый вариант - наиболее безопасный для посетителя сайта, поэтому всем рекомендуется загрузить и инсталлировать Tor Browser на свой компьютер, используя OMG! Данные отзывы относятся к самому ресурсу, а не к отдельным магазинам. Торговые центры принадлежащие шведской сети мебельных ikea, продолжат работу в России, а мебельный будет искать возможность для. Сергей Пользователь В последнее время поисковые системы заполнены взломанными сайтами со ссылками на мошеннические копии сайта Омг. Кому стоит наведаться в Мегу, а кто лишь потеряет время? Многие столкнулись. Храм культовое сооружение, предназначенное для совершения богослужений и религиозных обрядов. Плюс большой выбор нарко и психоактивных веществ, амфетамина, марихуаны, гашиша, экстази, кокаина и так далее. На протяжении вот уже четырех лет многие продавцы заслужили огромный авторитет на тёмном рынке. Он пропускает весь трафик пользователя через систему Tor и раздаёт Wi-Fi. Так как сети Тор часто не стабильны, а площадка Мега Даркмаркет является незаконной и она часто находится под атаками доброжелателей, естественно маркетплейс может временами не работать. Перечень популярных : опиаты, курительные, нюхательные смеси. Анонимность Омг сайт создан так, что идентифицировать пользователя технически нереально. Осторожно! Вся продукция в наличии Быстрая доставка любым удобным способом. Вы находитесь на странице входа в автоматизированную систему расчетов. Проверь свою удачу! д. Мария. А Вы знали, что на сайте mega сосредоточено более 2500 магазинов и 25000 товаров. Из-за того, что операционная система компании Apple имеет систему защиты, создать официальное приложение OMG!

Анна Липова ответила: Я думаю самым простым способом было,и остаётся, скачать браузер,хотя если он вам не нравится, то существует много других разнообразных. Перешел по ссылке и могу сказать, что все отлично работает, зеркала официальной Mega в ClearNet действительно держат соединение. Onion - PekarMarket Сервис работает как биржа для покупки и продажи доступов к сайтам (webshells) с возможностью выбора по большому числу параметров. Он несколько замедляет работу браузера, обещая при этом «бесплатное полное шифрование трафика а для его активации требуется ввести адрес электронной почты. На данный момент обе площадки примерно одинаково популярны и ничем не уступают друг другу по функционалу и своим возможностям. Так же не стоит нарушать этих правил, чтобы попросту не быть наказанным суровой мегой. Финансы Финансы burgerfroz4jrjwt. Жека 3 дня назад Работает! Мега дорожит своей репутацией и поэтому положительные отзывы ей очень важны, она никто не допустит того чтобы о ней отзывались плохо. Клёво12 Плохо Рейтинг.68 49 Голоса (ов) Рейтинг: 5 / 5 Данная тема заблокирована по претензии (жалобе) от третих лиц хостинг провайдеру. Однако скорость его работы заставляет вспомнить о временах модемов, подключающихся к сети через телефонную линию. Как попасть на russian anonymous marketplace? Как пополнить Мега Даркнет Кратко: все онлайн платежи только в крипте, кроме наличных денег. Настройка сайта Гидра. Покупателю остаются только выбрать "купить" и подтвердить покупку. Переходник. Однако, основным языком в сети Tor пока ещё остаётся английский, и всё самое вкусное в этой сети на буржуйском. На сайт ОМГ ОМГ вы можете зайти как с персонального компьютера, так и с IOS или Android устройства. Таблица с кнопками для входа на сайт обновляется ежедневно и имеет практически всегда рабочие Url. Многие знают, что интернет кишит мошенникам желающими разоблачить вашу анонимность, либо получить данные от вашего аккаунта, или ещё хуже похитить деньги с ваших счетов. Onion - Candle, поисковик по Tor. Ещё одной причиной того что, клад был не найден это люди, у которых нет забот ходят и рыщут в поисках очередного кайфа просто «на нюх если быть более точным, то они ищут клады без выданных представителем магазина координат. Переполнена багами! Важно знать, что ответственность за покупку на Gidra подобных изделий и продуктов остается на вас. ОМГ ОМГ - это самый большой интернет - магазин запрещенных веществ, основанный на крипто валюте, который обслуживает всех пользователей СНГ пространства. Этот сайт упоминается в социальной сети Facebook 0 раз. Это используется не только для Меге. Самый просто способ оставаться в безопасности в темном интернете это просто на просто посещать только официальный сайт ОМГ, никаких левых сайтов с левых ссылок. Расследование против «Гидры» длилось с августа 2021. Перейти можно по кнопке ниже: Перейти на Mega Что такое Мега Mega - торговая платформа, доступная в сети Tor с 2022 года. Оniоn p Используйте анонимайзер Тор для ссылок онион, чтобы зайти на сайт в обычном браузере: Теневой проект по продаже нелегальной продукции и услуг стартовал задолго до закрытия аналогичного сайта Гидра. Литература. Из-за этого в 2019 году на платформе было зарегистрировано.5 миллиона новых аккаунтов.